Questa guida nasce per 3ds Max ma può essere seguita anche per 3ds Max Design in quanto i due pacchetti differiscono in pochi aspetti. Max Design ha il modulo per l’analisi illuminotecnica e il collegamento a Civil 3d mentre Max ha il Software Development Kit (SDK) per la programmazione. Un’altra differenza riguarda la configurazione iniziale dove in Max Design è già attivo il motore di rendering che sia Mental Ray iRay, ART Render o Arnold e altre pre-impostazioni. Si possono richiamare anche in Max attraverso il menu Customize – Custom UI and Defaults Switcher. La guida è valida anche per le versioni precedenti di Max come per la nuovissima release 3ds Max 2021.
Se volete confrontare Max con altri software per disegnare in 3D quali Maya 3D, Blender 3D, Rhinoceros 3D, Sketchup, Revit, ArchiCAD in questo articolo parliamo dei migliori programmi per disegnare in 3D free e professionali. Qui una guida completa sull’utilizzo di V-Ray, motore di rendering utilizzato nella visualizzazione architettonica, Film, Movie and VFX. A breve la guida completa su Corona Render, uno dei motori di rendering al momento più apprezzato per facilità di utilizzo.
3ds Max: Guida completa e tutorial
Appena avviato 3ds Max vi trovate di fronte le 4 viewport, in Max Design sarà ingrandita la vista Perspective.
In questa guida per convenzione si farà riferimento al clic col tasto desto del mouse con clic DX, clic col tasto sinistro clic SX, pulsante centrale MMB (middle mouse button).
- Per prima cosa personalizziamo l’interfaccia. Clic DX nello spazio vuoto a destra della Main Toolbar, selezionate Layer, Snaps per aprire le rispettive toolbars. Trascinate e ancorate le barre sotto la Main Toolbar. Ripetete la procedura e selezionate Customize. Aprite il pannello Toolbars, New, date un nome, trascinate Cylinder dall’elenco Action alla nuova Toolbar.
- Potete personalizzare le toolbar e la loro posizione. Vi mostro a titolo d’esempio una configurazione che utilizzo solitamente in Max. Attraverso il menu a discesa Workspaces, collocato sopra al Menu Bar è possibile configurare vari spazi di lavoro, dividendoli ad esempio per modellazione, animazione ecc.
3ds Max:Viewport
Per spostarvi agevolmente all’interno della scena dovete utilizzare tre comandi: pan, zoom, orbita. Questi comandi sono collocati in basso a destra dell’interfaccia, ma in realtà è molto più agevole usare il mouse e gli shortcut da tastiera. Con MMB indicheremo il pulsante centrale del mouse. Nelle viste ortogonali quali Top, Front, Left (superiore, frontale, sinistra) non ha senso usare il comando orbita, quindi limitatevi ai comandi pan cliccando e tenendo premuto il MMB e allo zoom con la rotellina.
Nella vista Perspective allo stesso modo per il pan userete il MMB, per lo zoom la rotellina e per l’orbita avete due alternative. Premere CTRL + R da tastiera per visualizzare lo strumento orbita o semplicemente tenere premuto ALT + MMB. Lo strumento orbita è rappresentato da un cerchio giallo, cliccando all’interno del quale si orbita, cliccando all’esterno si ruota la visuale, cliccando sui quadratini con le X si orbita in verticale o orizzontale.
Premendo Z da tastiera si esegue uno zoom sull’oggetto selezionato, spesso è comodo quando ci sono rallentamenti negli zoom, insieme allo shortcut U che abilita la vista Orthographic. Il tasto P ripristina la vista Perspective. Per ingrandire a tutto schermo una viewport premere ALT + W da tastiera, ripetere per tornare alla configurazione iniziale. La vista attiva è evidenziata con un rettangolo giallo.
Potete anche cliccare + a fianco del nome della vista e attivare Maximize Viewport o utilizzare l’omonimo comando presente nei comandi di navigazione. Per cambiare il tipo di vista premere col tasto SX sul nome di una vista, collocato nell’angolo superiore sinistro di ogni viewport e scegliere dall’elenco la vista preferita, o utilizzare gli shortcut riportati a fianco delle viste.
Nell’angolo in alto a destra di ogni Viewport potete notare il View Cube. Si tratta di uno strumento molto intuitivo, presente anche in altri prodotti Autodesk, che consente di orbitare nella vista attiva.
3ds Max Shortcut
- pan = tenere premuto MMB
- zoom = rotellina
- orbita = CTRL + R oppure ALT + MMB
- Z = zoom su selezione
- ALT + W = Maximize Wiewport
- U = vista Orthographic
- P = vista Perspective
- F = front
- L = left
- T = top
- F3 = passa in Wireframe, ripetuto torna alla modalità precedente
- F4 = attiva/disattiva Edged faces
- ALT + X = attiva/disattiva X-Ray mode
- Q = attiva lo strumento selezione diretta, se premuto ciclicamente cambia i Selection Type
- CTRL = aggiunge oggetti alla selezione
- ALT = rimuove oggetti dalla selezione
- Barra spaziatrice = blocca la selezione corrente
- W = Move
- E = Rotate
- R = Scale
- X = mostra/nasconde il Gizmo
- A = Angle Snap
- F12 = Transfrom Type-In
- G = attiva/disattiva la visualizzazione della Grid
- S = attiva/disattiva Snaps
- A = attiva/disattiva Angle Snaps
- ALT + AutoGrid attivo = Crea una User Grid
- SHIFT + Move/Rotate/Scale = crea una copia dell’oggetto selezionato
- CTRL + V = crea una copia dell’oggetto selezionato nella stessa posizione
- SHIFT + I = Spacing Tool
3ds Max: Stili di visualizzazione
La viewport di 3ds Max dispone di diversi stili di visualizzazione dei quali i più utilizzati sono Realistic, Shaded, Edged Faces, Wireframe, X-Ray. Sono anche disponibili gli stili Stylized con i quali si possono ricreare effetti interessanti tipici di software di foto ritocco, quali Photoshop. Per cambiare lo stile di visualizzazione degli oggetti nella viewport fate clic DX sul nome dello stile di visualizzazione attualmente in uso e scegliete dall’elenco.
- Realistic: come dice il termine è lo stile di visualizzazione più realistico, mostra effetti avanzati, quali il calcolo delle ombre e l’ambient occlusion. Shortcut SHIFT + F3
- Shaded: Si tratta dell’effetto ombreggiato, le ombre e gli effetti avanzati non sono mostrati.
- Edged Faces: Mostra gli edge, ovvero gli spigoli che costituiscono la geometria. E’ di fondamentale importanza per la modellazione in 3ds Max. Può essere utilizzato contemporaneamente agli altri stili di visualizzazione. Shortcut da tastiera F4
- Wireframe: È il classico filo di ferro, di solito si utilizza nelle viste ortogonali. Shortcut da tastiera F3
- X-Ray: Rende la geometria trasparente, è molto comodo in fase di modellazione. Agisce solo sull’oggetto selezionato. Shortcut da tastiera ALT + X. Questo stile di visualizzazione non è presente nella tendina insieme agli altri. Per abilitarlo si deve ricorrere allo shortcut da tastiera oppure clic DX sul’oggetto selezionato, Object Properties, spuntare See-Through nel riquadro display properties. Se ALT + X non funziona è probabile che sia stato attivato la modalità by layer, che regola le proprietà degli oggetti per layer invece di by Object che le regola per oggetto.
- Stylized: Le visualizzazioni Stylized simulano effetti di disegno a pastello o a mano libera. Per eseguire un rendering con questi stili si deve abilitare Quicksilver come render engine.
Layout in 3ds Max
I Layout in 3ds Max permettono di personalizzare la disposizione, il numero e l’aspetto delle Viewport nella scena. All’avvio del programma è attivo il Layout Quad4 che mostra le 4 viewport di default (Top, Front, Left, Perspective). Durante le fasi di modellazione questo Layout si rivela molto utile per avere tutto sotto controllo. Finita la fase di modellazione in genere è più comodo passare ad altri Layout a secondo di cosa si sta facendo. A titolo di esempio per piazzare le fotocamere in scena è molto comodo un Layout a 3 viste, una vista superiore, una laterale ed una dalla Camera stessa.
- Portate il puntatore del mouse al centro delle 4 Viewport, il puntatore si trasforma in una croce con 4 frecce per indicare che è possibile ridimensionare le 4 Viewport in ogni direzione cliccando e trascinando. Allo stesso modo posizionando il cursore tra due Viewport è possibile ridimensionarne l’aspetto, questa volta il cursore mostra una freccia a due punte.
- Per personalizzare il Layout fate clic SX sulla freccia sopra all’icona del Layout corrente e scegliete tra quelli disponibili. L’icona del nuovo Layout si posizionerà sopra a quella corrente per essere facilmente richiamata e permettere il passaggio da una all’altra. In alternativa clic SX sulla + vicino al nome della vista (ad esempio Top), Configure Viewports, scheda Layout
Ovviamente potete ridimensionare manualmente le Viewport trascinando i bordi col mouse e cambiare le viste e gli stili di visualizzazione mostrati in ciascuna di esse.
Strumenti di selezione di 3ds Max
Iniziamo a illustrare gli strumenti della Main Toolbar, che saranno quelli più utilizzati insieme al Command Panel. Gli strumenti di selezione sono molto importanti e sono collocati principalmente nella Main Toolbar.
Filter selection
Il Filter Selection filtra le entità selezionabili a secondo della scelta effettuata nel menu a tendina. All non applica nessun filtro alla selezione, Geometry permette di selezionare solo i solidi 3D, Shapes solo le forme 2D, Lights le luci, Cameras le telecamere ecc. In scene complesse è un comando molto utile per evitare di muovere accidentalmente altri oggetti non interessati dalla selezione, ad esempio quando si posizionano le luci o le telecamere. Ricordatevi di attivare All quando volete selezionare qualsiasi entità nella scena.
Select Object permette la selezione diretta dell’oggetto tramite clic SX. In caso di oggetti sovrapposti, se la selezione non avviene subito con successo, provate a cliccare ancora per avviare una selezione ciclica ed eventualmente abilitate il Wireframe per facilitare la selezione. Shortcut da tastiera Q. Per selezionare oggetti multipli tenere premuto CTRL, per rimuovere un oggetto dalla selezione tenere premuto ALT.
Select by Name apre la finestra Select From Scene dalla quale è possibile selezionare gli oggetti per nome. E’ molto importante rinominare sempre gli oggetti in scene complesse. Nella finestra Select From Scen selezionate l’oggetto interessato e premete OK. Sotto i menu Select-DIsplay-Customize potete notare le icone con i filtri che facilitano la visualizzazione degli oggetti selezionabili.
Il Selection Type attiva i vari tipi di selezione. Per visualizzarli tenere premuto tasto SX del mouse sull’icona. Questo tipo di menu chiamato Flyout è disponibile ogni qualvolta nell’icona sia presente un triangolino in basso a destra. Tra quelli disponibili i più usati sono Rectangular, Fence, Lasso.
- Rectangular attiva una selezione rettangolare, cliccare e trascinare a schermo per far comparire il rettangolo di selezione tratteggiato.
- Fence attiva una selezione poligonale.
- Lasso una selezione a forma libera.
Window/Crossing è uno switch tra le classiche selezioni di Autocad. A secondo della modalità attivata la selezione comprende tutti gli oggetti intersecanti la selezione o solo quelli che rientrano completamente dentro il rettangolo di selezione.
Create selection Sets
La tendina Create Selection Sets permette di creare gruppi di selezione. Selezionate vari oggetti nella scena, scrivete un nome nella tendina, premete INVIO e avrete creato un set di selezione. Per richiamare la selezione è sufficiente aprire il menu a tendina e cliccare sul nome dato. E’ un concetto diverso dai Gruppi che vedremo più avanti. I Selection Sets funzionano anche con i Sub-Objects, molto importante nella modellazione poligonale con Edit Poly.
Per concludere fate presente che per non perdere la selezione passando da una Viewport all’altra è sufficiente attivare la Viewport sempre col tasto DX del mouse oppure col tasto centrale. È possibile anche bloccare la selezione premendo la barra spaziatrice. Notate il lucchetto che si attiva, sotto la Track Bar. Una volta bloccata non è possibile selezionare altri oggetti nella scena.
Move, Rotate, Scale in 3ds Max
Gli strumenti di trasformazione Move, Rotate e Scale sono collocati nella Main Toolbar.
Per sperimentare le tecniche descritte di seguito create un Box utilizzando il mini Listener. Nello spazio bianco in basso a sinistra dell’interfaccia scrivete box () e premete INVIO. Un Box comparirà al centro della scena.
Move
Selezionate lo strumento Select and Move e cliccate sul Box appena creato nella vista Perspective, appare il Gizmo di trasformazione. Fate clic SX e trascinate su uno dei tre assi colorati. L’oggetto si muove solo nella direzione scelta X,Y,Z. Shortcut da tastiera W con l’oggetto selezionato. I quadrati presenti nel Gizmo tra gli assi colorati permettono di bloccare il movimento al piano rappresentato XY, XZ, YZ. Nel caso non dovesse comparire il Gizmo di trasformazione premete X da tastiera che lo mostra/nasconde.
Per ottenere spostamenti precisi utilizzate le caselle Transform Type-In presenti sotto la Track Bar. Potete specificare coordinate assolute o relative. Per passare dalla modalità assoluta a relativa fate clic sull’apposito pulsante, collocato a fianco del lucchetto blocco selezione. Di solito si utilizzano quelle relative per effettuare spostamenti precisi in determinate direzioni.
In alternativa fate clic DX sullo strumento Select and Move per far comparire la finestra Move Transform Type-In. Shortcut da tastiera F12
Rotate
Selezionate lo strumento Select and Rotate e cliccate sul Box. Shortcut da tastiera E. Il Gizmo di rotazione permette la rotazione attorno agli assi X,Y,Z o libera se cliccate al centro del Gizmo. Per rotazioni precise utilizzate le caselle Tranform Type-In o lo shortcut F12. In alternativa attivate lo snap Angle Snap Toggle, shortcut da tastiera A.
Scale
Selezionate lo strumento Select and Uniform Scale, shortcut da tastiera R. Potete notare che tenendo premuto l’icona si apre il Flyout che permette di selezionare gli altri tipi di scalatura non uniforme. Con l’utilizzo del Gizmo tali strumenti non sono necessari, eccezion fatta per Select and Squash che permette di scalare l’oggetto mantenedone il volume.
Con lo strumento Select and Uniform Scale selezionato cliccate sul Box. Cliccando e trascinando uno degli assi si scala nella direzione X, Y, Z. Cliccando al centro e trascinando si scala contemporaneamente in tutte le direzioni. Per ottenere scalature precise utilizzare Transform Type-In, F12 o lo snap Percent Snap Toggle.
Reference Coordinate System
La tendina Reference Coordinate System permette di selezionare il sistema di riferimento da utilizzare nella scena. Dei vari tipi presenti i più utilizzati sono:
- View: È il sistema di riferimento relativo ad ogni Viewport. Potete notare infatti che attivando le varie Viewport cambiano gli assi di riferimento. La X punta sempre a destra, la Y verso l’alto, la Z è la normale uscente dallo schermo verso l’osservatore.
- Screen: Regola il sistema in base alla vista attiva, lo potete apprezzare nelle viste in Perspective o Orthographic inclinate.
- World: È un sistema di riferimento assoluto, gli assi non cambiano passando da una Viewport all’altra.
- Local: È il sistema di riferimento locale, molto importante. Se ad esempio ruotate un oggetto e attivate Local, notate che gli assi si adeguano alla rotazione.
- Grid: Si adegua alla griglia attiva, molto utile quando utilizzate le User Grid ausiliari.
- Pick: Utilizza il sistema di riferimento di un altro oggetto da selezionare con Pick.
Il Flyout accanto alla tendina Reference Coordinate System consente di regolare il centro di selezione di oggetti multipli.
- Use Pivot Point Center: Utilizza il pivot di ogni singolo oggetto per gli strumenti Move, Rotate, Scale
- Use Selection Center: Il punto di controllo è collocato al centro dei vari oggetti selezionati.
- E Use Transform Coordinate Center: Il riferimento è il centro del sistema di riferimento specificato in Reference Coordinate System.
Pivot Point
Il Pivot Point è il centro relativo ad ogni oggetto secondo il quale avvengono le trasformazioni. Per spostarlo si ricorre al Command Panel, tab Hierarchy, pulsante Pivot, Affect Pivot Only nel rollout Adjust Pivot e lo si sposta ricorrendo ai Tool Move, Rotate e Snap o ai pulsanti nel riquadro Alignment.
Snap, Grid, Helpers in 3ds Max
Gli Snaps sono collocati nella Main Toolbar, ve ne sono di diversi tipi e sono utilissimi per agganciarsi a determinati punti nello spazio in modo preciso.
I primo Tool Snaps da accesso a un menù Flyout costituito da tre tipologie di Snap. Shortcut da tastiera S.
- Snap 2D: considera solo i punti che giacciono sulla Grid attiva.
Il secondo tipo di snap molto utilizzato è lo Snap 2.5D: Considera le proiezioni degli oggetti sulla Grid attiva, è molto comodo quando si lavora in viste Ortogonali per evitare di agganciare punti indesiderati. Per finire l’ultimo lo Snap 3D: Considera tutti i punti nello spazio tridimensionale. Per lavorare con questo Snap è consigliabile utilizzare la vista Perspective.
- Angle Snap: Attiva lo scatto dello strumento Select and Rotate. Shortcut da tastiera A.
- Percent Snap: Attiva lo scatto dello strumento Select and Scale.
- Spinner Snap: Attiva lo scatto dell’incremento nelle caselle valori.
Fate clic DX sull’icona Snaps Toggle per attivare la finestra Grid and Snap Setting.
Da questa finestra è possibile attivare/disattivare i punti di Snap, dalla tendina si possono scegliere anche gli Snaps per le Nurbs (Non Uniform Rational B-Splines) e gli oggetti Body. I più utilizzati sono:
- Grid: si aggancia ai punti della Grid attiva
- Pivot: si aggancia al Pivot
- Vertex: si aggancia ai vertici
- Bounding Box: si aggancia al Bounding Box dell’oggetto. Il Bounding Box è una scatola virtuale che contorna l’oggetto.
- Endpoint: si aggancia al punto finale del segmento
- Midpoint: si aggancia alla metà del segmento
Sotto al pannello Options è possibile regolare i valori Angle e Percent dei rispettivi Angle Snap e Percent Snap. Snap to frozen object consente di utilizzare gli Snap anche sugli oggetti congelati. I pannelli Home Grid e User Grid regolano le proprietà della grigia base e di quella utente. Con lo shortcut G si attiva/disattiva la visualizzazione della griglia.
User Grid
Per creare una User Grid dal Command Panel cliccate su Create, Helpers, Standard, Grid, fate clic SX e trascinate su una Viewport. Per attivare la User Grid selezionatela, fate clic DX e scegliete Activate Grid. Dal pannello Modify è possibile regolarne i parametri come per qualsiasi altro oggetto.
Un’alternativa per creare una User Grid è tenere premuto ALT quando si utilizza la funzione AutoGrid per creare gli oggetti. AutoGrid permette di creare oggetti allineati a facce già esistenti nella scena.
Tape è un Helpers utile per effettuare misure di lunghezze e angoli nella scena. E’ accessibile dalla stesso rollout di Grid. Una volta attivato, in congiunzione con gli snap, fate clic su due vertici di un Box precedentemente ruotato per misurare la lunghezza del lato e l’angolo di rotazione. Per leggere i valori accedere al pannello Modify dopo aver selezionato la piccola piramide rappresentate l’origine del Tape.
Un altro strumento per effettuare misurazioni precise si trova sotto i menu Tools, Measure Distance. Il valore misurato è mostrato in basso a sinistra nel Mini Listener.
Mirror, Align in 3ds Max
Gli strumenti Mirror, Align e Normal Align sono collocati nella Main Toolbar.
- Mirror specchia l’oggetto selezionato secondo l’asse indicato, è possibile specificare l’asse, un offset e se si tratta di una Copy, Instance o Reference. No Clone specchia l’oggetto senza creare copie. Copy crea una copia indipendente dall’originale, Instance una copia le cui modifiche dipendono dall’oggetto originale e viceversa, Reference è simile a Instance con la possibilità di aggiungere modificatori indipendenti dall’originale.
- Lo strumento Align è molto comodo per allineare velocemente gli oggetti. Selezionate un oggetto da allineare, clic su Align, clic sull’oggetto a cui allinearsi, compare la finestra Align Selection. Da questa finestra è possibile specificare l’asse di riferimento e le opzioni di allineamento. Current Object è l’oggetto selezionato per primo, Target Object quello a cui allinearsi. Minimum e Maximum si riferiscono al Bounding Box. Apply applica l’allineamento senza chiudere la finestra Align Selection.
Ad esempio Center to Center con X,Y,Z spuntate, pone il primo oggetto al centro dell’oggetto destinazione. Minimum to Maximum con solo Z spuntato fa combaciare il minimo del Bounding Box del Current Object con il massimo del Target Object.
Normal Align
Allinea la Normale della faccia del Current Object con la Normale della faccia del Target Object. E’ accessibile con il menu Flyout dall’icona Align. Selezionate un oggetto, clic su Normal Align, clic sulla faccia del Current Object, clic sulla faccia del Target Object.
Clone, Array, Spacing Tool in 3ds Max
Clone
Per creare una copia di un oggetto il metodo più veloce consiste nell’utilizzo di Select and Move, Select and Rotate, Select and Scale tenendo premuto il tasto SHIFT. Selezionate un’oggetto con Select and Move, trascinate lungo un asse tenendo premuto SHIFT, appare la finestra Clone Options. In questa finestra potete specificare se creare una Copy, Instance, Reference, il numero di copie e il nome.
- Copy crea una copia completamente indipendente dall’originale.
- Instance crea una copia collegata all’originale. Qualsiasi modifica dei parametri, modificatori all’originale è trasmessa all’Instance e viceversa
- Reference è molto simile ad Instance con la differenza che è possibile aggiungere modificatori indipendenti. Nel pannello Modify ogni modificatore aggiunto sopra la spessa linea grigia è indipendente e si applica solo alla Reference.
Per creare un’oggetto nella stessa posizione dell’originale usare lo shortcut CTRL + V, oppure il menù Edit, Clone
Array
Lo strumento Array crea serie parallele e circolari, è accessibile dal menù Tools, Array oppure dalla Tollbars Extras richiamabile con un clic DX in uno spazio vuoto sulla Main Toolbar. Nel riquadro Array Transformation si possono specificare valori incrementali o totali, lungo i tre assi X,Y,Z e per Move, Rotate, Scale. Il riquadro Type of Object specifica il tipo di oggetto che sarà creato: Copy, Instance o Reference.
Nel riquadro Array Dimension si può impostare l’Array su una,due o tre dimesnioni e specificare il numero di copie create. Il pulsante Preview visualizza l’anteprima. Nell’esempio qui sotto sono state create 3 copie lungo l’asse X ad una distanza di 150 cm, 2 copie lungo l’asse Y ad una distanza di 200 cm, 2 copie lungo l’asse Z ad una distanza di 150 cm.
Per creare una serie circolare, si deve prima spostare il pivot dell’oggetto. Dal Command Panel, tab Hierarchy, pulsante Pivot, pulsante Affect Pivot Only, spostate il Pivot con lo strumento Move, disabilitate Affect Pivot Only.
Spacing Tool
Spacing Tool crea copie lungo un percorso. È disponibile dal mernu Tools, Align, Spacing Tools o dal Flyout di Array.
Gestione della scena in 3ds Max
3ds Max ha molti strumenti che aiutano nella gestione della scena tra cui i Layer, i gruppi e la possibilità di nascondere, isolare o congelare gli oggetti.
Layer
Il Manage Layer si trova nella Main Toolbar e da accesso alla finestra Layer. Per evidenziare un Layer cliccarci sopra, il Layer si evidenzia in blu. Per renderlo il Layer corrente in uso clic sul quadratino a destra del nome.
La funzione delle icone:
- Create New Layer (Containing Selected Objects): crea un nuovo Layer contenente gli oggetti selezionati
- Delete Highlighted Empty Layer: cancella il Layer evidenziato se vuoto
- Add Selected Objects to Highlighted Layer: aggiunge gli oggetti selezionati al Layer evidenziato
- Select Highlighted Objects and Layer: Seleziona gli oggetti in base al Layer evidenziato
- Highlight Selected Objects’ Layers: Evidenzia il Layer in base all’oggetto selezionato
Sotto Hide è possibile spegnere la lampadina per nascondere i Layer/oggetti. Sotto Freeze è possibile congelare i Layer/oggetti.
Gruppi
I gruppi sono disponibili dal menù Group, Group. Un gruppo è costituito da vari oggetti/componenti. Per creare un gruppo selezionate i vari componenti e fate clic sul menù Group, Group.
- Ungroup: elimina il gruppo
- Open: apre il gruppo permettendo di modificare i componenti e di aggiungerne/toglierne altri. Il gruppo aperto è mostrato con un riquadro rosa.
- Close: chiude il gruppo
- Attach: aggiunge elementi al gruppo aperto
- Detach: rimuove elementi dal gruppo
- Explode: elimina i gruppi e i sottogruppi
Per nascondere/congelare/isolare un oggetto ci sono diversi metodi. Dalla finestra Layer, attraverso il Quad-Menu o nel pannello Display del Command Panel. Per aprire il Quad-Menu fate clic DX su un oggetto o su una Viewport. Il Quad-Menu, cosi chiamato perchè diviso in quattro menù, contiene molte funzioni che possono variare in base all’oggetto selezionato.
- Isolate Selection: isola l’oggetto selzionato, nascondendo tutti gli altri. E’ anche possibile utilizzare la lampadina in basso, sotto la Trackbar.
- Unfreeze All: scongela tutti gli oggetti
- Freeze Selection: congela l’oggetto selezionato
- Unhide by Name: rende visibili gli oggetti nascosti per nome
- Unhide All: rende visibile tutti gli oggetti
- Hide Unselected: nasconde gli oggetti non selezionati
- Hide Selection: nasconde gli oggetti selezionati
Il pannello Display accessibile dal Command Panel contiene le stesse funzioni ed altre più avanzate.
Unit Setup in 3ds Max
Settare l’unità di misura all’interno di 3ds Max è molto importante sia per l’importazione di modelli 3d creati con altri software sia per la resa realistica dell’illuminazione. Infatti motori avanzati di rendering quali Mental Ray e V-Ray, essendo fisicamente corretti, tengono in considerazione le dimensioni della scena in rapporto alla potenza delle fonti luminose.
Per settare l’unità di misura andare nel menù Customize, Units Setup, si apre la finestra Units Setup. Nel riquadro Display Units Scale si può scegliere l’unita di misura da visualizzare nelle caselle valori. Questa unità ha effetti solo sulla visualizzazione e può essere cambiata continuamente per facilitare il lavoro, passando ad esempio da metri, cm, mm. Cliccando sul pulsante System Unit Setup si accede al vero pannello di regolazione dell’unità di Sistema. Regolare 1 unità = 1 cm, oppure 1 unità = 1 m o 1 mm. E’ consigliabile non cambiare l’unità di sistema una volta iniziato il lavoro.
Import, Merge, Link in 3ds Max
3ds Max può importare ed esportare una grande varietà di formati. Vediamo come importare file di AutoCAD, Revit, Inventor e Illustrator. L’importazione da Rhinoceros è particolarmente complessa e dipende dal tipo di oggetto da importare. Per importare formati non nativi in 3ds Max cliccare sul menù dell’applicazione ovvero il simbolo di Max, scegliere Import, freccetta nera verso destra, Import.
Per importare un formato nativo di 3ds Max all’interno della scena, cliccare sul menù dell’applicazione, Import, Merge. I formati nativi sono scene create con 3ds Max, quali ad esempio i modelli Evermotion-Archmodels. Per importare un file AutoCAD o Revit, in modo da mantenere un collegamento col file originale, cliccare sul menù dell’applicazione, Import, Link Revit/Link FBX, Link AutoCAD. Questa opzione mantiene un collegamento col file originale in modo tale che le modifiche si trasmettono al file importato.
Dal menù dell’applicazione, References, Manage Links si accede alla finestra per controllare i Link. In questa finestra è presente il pulsante Reload, sotto il pannello Files, per aggiornare i cambiamenti del Link.
Archive, presente sotto Save As, permette di esportare il modello, con tutte le Texture e file esterni in un unica cartella compressa. E’ molto comodo quando si deve passare il file da una postazione ad un’altra.
Importare da AutoCAD a 3ds Max
Per importare un file di AutoCAD si devono eseguire alcune operazioni preliminari. Si deve portare il modello al centro dell’origine di Autocad, in quanto lavorare in Max lontano dall’origine può causare vari problemi. Ripulire il modello da tutte le entità non finalizzate alla modellazione 3d, quali quote e retini.
Per dividere in vari file, ad esempio le piante dei vari livelli o i prospetti, si può utilizzare il comando_WBLOCK dopo aver selezionato la parte interessata. Cliccare sul menù dell’applicazione, Import, Import, scegliere il file .dwg, si apre la finestra AutoCAD DWG/DXF Import Options. Nel pannello Geometry le opzioni più importanti sono:
- Incoming file units, specifica l’ unità di misura del file importato
- Rescale, scala il file importato
- La tendina nel riquadro Derive AutoCAD Primitives by consente di scegliere vari metodi di importazione per i Layer
- Orient normals of adjacent faces consistently, orienta tutte le normali nella stessa direzione. Può capitare importando file di AutoCAD di non vedere delle facce durante il rendering. Questo accade perchè le normali sono orientate nel verso opposto. 3ds Max renderizza solo la faccia orientata secondo la normale.
- Curve Steps, parametro importante quando si importano curve, aumentare il valore se le curve importate appaiono segmentate
- Maximum Surface Deviation for 3D Solids, valori piccoli producono mesh molto precise con molte facce, di solito è sufficiente il valore di default
Nel pannello Layer è possibile selezionare i Layer da importare
Importare da Revit a 3ds Max
Per importare un file di Revit, clic sul menù dell’applicazione, Import, Link Revit, selezionare il file .RVT o .FBX. Si apre la finestra Manage Links, nel pannello Attach premere il pulsante Attach this file.
- Nel pannello Files è possibile controllare i file linkati.
- Nel pannello Preset sono disponibili i preset per Revit, FBX (Film BOX) e AutoCAD. Da questo pannello è possibile modificarli.
- L’FBX è un formato utilizzato per l’interoperabilità all’interno dei prodotti Autodesk, quali 3ds Max, Maya, Mudbox, Revit ecc
Inventor
Per importare un file di Inventor, menu dell’applicazione, Import, Import, selezionare il file .IAM o .IPT. E’ possibile scegliere se importare come Body Object, mantenendo le superfici, oppure convertire in Mesh
Illustrator
In Illustrator convertire tutto il testo in outlines e salvare in versione 8. Per importare un file da Adobe Illustrator, fate clic sul menù dell’applicazione, Import, Import, scegliere un file.ai
Importare da Rhinoceros a 3ds Max
Un accenno veloce all’esportazione di modelli costruiti in Rhinoceros. Da Rhino possiamo esportare in vari formati che Max può leggere quali .3ds, .dwg, .dxf, .stl, .iges, .step, .obj od utilizzare plugin esterne quali Power Translators della npower software, molto potenti ma molto costose. La scelta del formato in cui esportare dipende dalla complessità e forma dell’oggetto e va determinato caso per caso.
Modellazione con Geometry in 3ds Max
La modellazione in 3ds Max può partire da forme tridimensionali (Geometry) o forme bidimensionali (Shapes).
Standard Primitives
Nel Command Panel, Pannello Create, Geometry, troviamo le Standard Primitives. Si tratta delle geometrie base Box, Sphere, Cylinder, Torus, Teapot, Cone, GeoSphere, Tube, Pyramid, Plane.
Per creare un Box cliccate il pulsante relativo e cliccate e trascinate col tasto SX del mouse in una Viewport per definire la base, rilasciate il mouse, trascinate verso l’alto per definire l’altezza. Alcuni oggetti necessitano di più clic per definire altri aspetti della geometria. Anche se in questa fase le dimensioni non sono precise non ha alcuna importanza perchè saranno modificate successivamente attraverso i parametri.
Provate a creare una Pyramid nelle varie Viewport, notate che questa si dispone in maniera diversa a secondo della Viewport in cui viene creata. Questo accade per il piano di riferimento Grid attivo in ogni Viewport.
Per modificare i parametri selezionate la geometria interessata, andate nel Command Panel, pannello Modify.
Il pannello Modify permette la modifica dei parametri di qualsiasi entità in 3ds Max, sia essa una geometria, una curva, una telecamera, una luce ecc.
Vediamo i parametri della primitiva Box. I parametri delle altre geometrie non saranno analizzati, tuttavia sono molto intuitivi e consigliamo di provarli uno ad uno osservando le variazioni della geometria a schermo rispetto alla modifica dei parametri stessi.
Caselle Length/Width/Height: impostano le misure della lunghezza, spessore, altezza. Con TAB da tastiera si passa da una casella all’altra, CTRL + N all’interno della casella apre la calcolatrice di Max.
Caselle Segs: Impostano il numero di segmenti/suddivisioni per lunghezza, spessore, altezza. Questo è un parametro fondamentale per la modellazione poligonale e l’uso dei modificatori. Senza un adeguato numero di suddivisioni alcuni modificatori non possono comportarsi correttamente. Per visualizzare gli edge abilitate Edged Faces premendo F4 da tastiera.
Cliccando col tasto DX su qualsiasi spinner, a destra di una casella valori, si riporta al minimo il valore della casella stessa.
Extended Primitives
Command Panel, Pannello Create, Geometry, aprite la tendina, Extended Primitives. Sono primitive più complesse e con maggiori parametri di controllo di quelle base. Ad esempio possiamo regolare la smussatura degli angoli, molto importante per il dettaglio fotorealistico, in quanto in natura sono praticamente inesistenti angoli perfettamente netti.
Troviamo Hedra, ChamferBox, OilThank, Spindle, Gengon, Ringwawe, Prism, Torus Knot, ChamferCyl, Capsule, L-Ext, C-Ext, Hose.
Patch Grids
Command Panel, Create, Geometry, Patch Grids. Le superfici Patch differiscono da un normale Plane perchè sono modificabili attraverso curve di Bezier. Consentono quindi la creazione di superfici morbide. Per modificare le superfici applicare un modificatore Edit Patch.
Doors
Command Panel, Create, Geometry, Doors
Sono presenti tre tipi di porte, a battente, scorrevole, a soffietto. Ogni tipologia ha diversi parametri modificabili, compresa l’apertura della porta.
Windows
Command Panel, Create, Geometry, Windows.
Sono presenti sei tipologie di finestre con i relativi parametri modificabili.
AEC Extended
Command Panel, Create, Geometry, AEC Extended.
Sono presenti gli oggetti AEC (Architecture Engineering Construction) ovvero gli alberi Foliage, i muri Wall e le ringhiere Railing.
Stairs
Command Panel, Create, Geometry, Stairs.
Sono presenti quattro tipologie di scale con i relativi parametri. Straight, L-Type, U-Type, Spiral Stair.
Shapes in 3ds Max
Splines
Nel Command Panel, pannello Create, Shapes troviamo le Splines. Line, Circle, Arc, Ngon, Text, Egg, Rectangle, Ellipse, Donut, Star, Helix, Section. Consigliamo di analizzarne i vari parametri e modificarli osservando le modifiche. Section è utile per ricavare sezioni da geometrie.
Lo strumento Line è uno dei più importanti in quanto con delle linee si possono definire profili o percorsi da utilizzare con i vari modificatori. Il riquadro Initial Type definisce il tipo di vertice quando si crea la linea cliccando una sola volta, Drag Type il tipo di vertice quando si clicca e trascina. I vertici possono comunque essere cambiati successivamente.
Per cambiare il tipo di vertice di una Line, andate nel pannello Modify, cliccate sul + vicino a Line in modo da accedere ai suoi Sub-object, selezionate Vertex. Selezionate il vertice che volete cambiare, clic DX e scegliete tra Bezier Corner, Bezier, Corner, Smooth.
- Bezier Corner è modificabile tramite maniglie di Bezier, le maniglie possono essere manipolate singolarmente.
- Corner presenta segmenti dritti ad angolo
- Smooth crea una curva morbida.
Nel pannello Modify, accedendo ai Sub-Object Vertex, Segment e Spline, vediamo le varie operazioni possibili. Quando tracciate con lo strumento Line premete I da tastiera per effettuare il pan senza interrompere la creazione della linea.
Nurbs Curves in 3d Studio Max
Nel Command Panel, pannello Create, Shapes troviamo le curve NURBS che sono curve matematiche. Sono presenti le Point Curve e le CV Curve. Nelle Point Curve la curva passa attraverso dei punti precisi scelti da noi. Nella CV (Control Vertex) Curve è controllata da vertici di controllo. Andando nel pannello Modify e cliccando su una curva appena creata si apre la finestra NURBS son la quale è possibile creare superfici NURBS dalle curve. Qui ritroviamo molti strumenti familiari a chi utilizza Rhinoceros quali Extrude, Lathe, Loft, 1-Rail Sweep, 2-Rail Sweep.
Extended Splines
Nel Command Panel, pannello Create, Shapes troviamo le Extended Splines. Utili per creare profili metallici.
Modificatori di 3ds Max
I modificatori sono collocati nel Command Panel, pannello Modify sotto la tendina Modifier List. Per personalizzare quelli più utilizzati premete il pulsante Configure Modifier Sets. Per assegnare un modificatore selezionare un oggetto e sceglierne uno dal Modifier List. È possibile spegnere l’effetto dei modificatori cliccando sulla lampadina a fianco del nome, rinominarli, agire sul loro Gizmo e Center cliccando sul + a fianco del nome.
Per eliminare un modificatore cliccare sul simbolo del cestino dopo averlo selezionato. È anche possibile modificarne la posizione nel Modifier Stack cliccandoci sopra e trascinandolo nella posizione desiderata. L’ordine influenza sul risultato finale.
HAIR AND FUR
Ricopre la geometria di peli. È ottimo per creare capelli, peli, pellicce, tappeti.
BEND
Piega l’oggetto. Come per molti modificatori è necessario avere una buona suddivisione dell’oggetto affinchè il modificatore agisca al meglio.
BEVEL
Estrude e rastrema la Spline. Ha tre livelli di controllo.
BEVEL PROFILE
Estrude la Spline secondo un profilo. Modificando il profilo l’estrusione si modifica di conseguenza.
CROSS SECTION
Collega i vertici di più Spline costruendo una gabbia che servirà per il modificatore Surface per la creazione di una superficie. Le spline devono avere lo stesso numero di vertici ed essere attaccate con Attach.
CAP HOLES
Chiude i bordi aperti.
EDIT POLY
Uno dei modificatori più importanti. Consente l’accesso ai tool per la modellazione poligonale. Sarà trattato nel prossimo articolo.
EXTRUDE
Estrude le Spline. Può agire su linee chiuse o aperte.
FFD
Free-Form Deformation, crea una gabbia con punti di controllo che permettono di deformare la geometria a piacimento.
LATTICE
Crea una struttura sugli Edge dell’oggetto. Ottimo per creare strutture reticolari.
LATHE
Crea una superficie dalla rivoluzione di una Spline.
MELT
Scioglie l’oggetto. È possibile scegliere tra ghiaccio, vetro, plastica, gelatina.
MESH SMOOTH
Rende morbidi i bordi dell’oggetto. Insieme a Edit Poly permette di modellare facilmente forme organiche e hard surface.
MORPHER
Consente di trasformare un oggetto rendendolo uguale ad altri. Gli oggetti devono avere lo stesso numero di vertici e la stessa topologia.
NOISE
Crea un movimento casuale dei vertici. Ottimo per simulare il terreno.
NORMAL
Unifica tutte le Normali verso una direzione.
OPTIMIZE
Riduce il numero di vertici e facce in una geometria.
PUSH
Gonfia l’oggetto.
QUADIFY MESH
Converte tutte le facce dell’oggetto in facce Quad, ovvero formate da quattro vertici.
RELAX
Muove i vertici, avvicinandoli o allontanandoli da quelli vicini.
RIPPLE
Simula l’incresparsi di un’ onda.
SHELL
Crea uno spessore ad una superficie piatta.
SKEW
Distorce l’oggetto.
SLICE
Crea un piano di ritaglio per creare sezioni. Molto utilizzato in Architettura per estrarre sezioni dai modelli 3D.
SPHERIFY
Rende l’oggetto sferico.
SQUEEZE
Schiaccia l’oggetto.
SWEEP
Estrude un profilo lungo un percorso.
STL CHECK
Controlla se l’oggetto è privo di errori per l’esportazione in STL.
STRETCH
Modifica la scala di un oggetto lungo un asse e in modo opposto la scala lungo gli altri assi.
SIMMETRY
Specchia la geometria. Molto comodo nella modellazione di oggetti simmetrici come ad esempio le automobili.
SURFACE
Insieme al modificatore Cross Section consente di creare superfici partendo da più Splines.
TAPER
Rastrema l’oggetto, può essere applicata una bombatura.
TESSELLATE
Aumenta la suddivisione dell’oggetto.
TURBOSMOOTH
È la versione più evoluta del MESH SMOOTH.
TWIST
Avvolge l’oggetto su se stesso
UNWRAP UVW
Consente la mappatura avanzata dell’oggetto. Sarà trattato nei capitoli sui materiali.
UVW MAP
Consente la mappatura veloce di oggetti semplici. Sarà trattato nei capitoli sui materiali.
VERTEX WELD
Consente di saldare i vertici secondo un valore di soglia.
WAVE
Simula l’effetto di un’ onda.
XFORM
Applica le trasformazioni Move, Rotate, Scale all’oggetto.
Boolean e Loft in 3ds Max
I Compound Objects sono collocati nel Command Panel, pannello Create, Geometry, tendina Compound Objects.
Tra i più utilizzati troviamo Conform, Boolean, Loft, ProBoolean, Scatter, ShapeMerge, Terrain.
CONFORM
Proietta una geometria su di un altra, è utile per posizionare le strade su un terreno. Attivate la vista TOP, selezionate la geometria da proiettare (Wrapper), cliccate su Pick Wrap-To Object e selezionate la geometria su cui proiettare (Wrap-To). In fondo ai parametri spuntare Hide Wrap-To Object per mostrare solo il Wrapper.
BOOLEAN PROBOOLEAN
Il Boolean è la vecchia versione del nuovo ProBoolean, solitamente è meglio evitarne l’utilizzo. Le Booleane sono operazioni matematiche, tramite le quali si possono eseguire operazioni tra solidi. Si possono eseguire sottrazioni, intersezioni e unioni. Per eseguire una sottrazione selezionare l’oggetto a cui sottrarre, cliccare su Start Picking e selezionare l’oggetto sottrattore. È possibile effettuare selezioni multiple. Una volta completata l’operazione è possibile estrarre e modificare gli Operand.
- Clic DX per concludere l’operazione.
- Selezionare 1:subtr-Sphere 001
- Fate un Clic su Extract Selected per estrarre l’Operand, scegliendo tra Remove, Copy, Instance.
- Clic sul + a fianco del nome ProBoolean, per poter spostare l’operatore con lo strumento Move, Rotate, Scale
- Infine Clic su Sphere per modificarne i parametri
LOFT
Loft utilizza più sezioni per creare una superficie lungo un percorso. Si devono creare le sezioni e il percorso, poi selezionare il percorso. Cliccare su Get Shape e selezionare la prima sezione. Incrementare il valore Path. È possibile fornire valori percentuali o la distanza. Attivare la vista Wireframe per visualizzare il marker del percorso. Cliccare Get Shape e slezionare la seconda sezione. Ripetere la procedura
Se si verificano attorcigliamenti verificare che i vertici siano allineati cliccano su Compare all’interno del pannello Modify, +Loft, Shape. Modificando i parametri delle Shape si modifica di conseguenza la superficie. E’ possibile anche applicare un modificatore Edit Spline per avere maggiore controllo. Attraverso il rollout Deformation è possibile affinare la forma del Loft attraverso i comandi Scale, Twist, Teeter, Bevel, Fit.
SCATTER
Scatter distribuisce copie di una geometria su un’altra. Può essere utilizzato per creare siepi. Oggi ci sono potenti plugin di distribuzione quali iToo Forest Pack, RailClone, E-on Software, Carbon Scatter e Multiscatter, con i quali è possibile creare con facilità prati, erba, alberi, intere foreste e vegetazione di ogni tipo.
SHAPEMERGE
Proietta una Shape su una geometria.
TERRAIN
Costruisce una superficie partendo da spline. Ottimo strumento per la modellazzione di terreni.
Edit Poly 3ds Max e Soft Selection
Qualsiasi geometria in 3ds Max può essere convertita in Editable Poly in modo da avere un controllo totale sulla sua forma. Convertendo in Editable Poly il cambiamento è definitivo e irreversibile, non si avrà più accesso ai parametri dell’oggetto. In alternativa è possibile applicare un modificatore Edit Poly, in modo da poterlo annullare e intervenire ancora sui parametri dell’oggetto.
Una geometria è formata da vertici, spigoli e facce, chiamati SubObject. Su questi si può agire per modellare la forma a piacimento. Si modella con pochi poligoni, per avere una migliore gestione e controllo della geometria, per poi applicare un modificatore TurboSmooth che ammorbidisce le forme smussando gli edge tra le facce.
Sui SubObject si può agire con gli strumenti Move, Rotate, Scale per riposizionarli a piacimento. Per avere un riferimento durante la modellazione si inseriscono immagini (Blueprints) nello sfondo o su dei piani usati come riferimento. Questi piani vanno posizionati, mappati con la texture di riferimento e congelati per evitare di spostarli. Disabilitare Show Frozen in Gray nel Object Properties del piano.
Attivando Show Cage nei parametri di un SubObject e applicando un modificatore TurboSmooth si possono controllare contemporaneamente la geometria Low Poly e il risultato finale. Show end result attiva/disattiva la visualizzazione del risultato finale.
Vediamo i tools più utilizzati per la selezione e modifica dei SubObject.
VERTEX
- Show Cage: attiva la visualizzazione della gabbia
- Ignore BackFacing: ignora la selezione dei vertici posti dietro alla geometria
- Shrink: riduce la selezione
- Grow: seleziona i vertici vicini
- SHIFT + clic su due vertici consecutivi: seleziona tutti i vertici nella direzione data
- X: spegne il Gizmo
- Use Soft Selection: attiva il Soft Selection
- Weld: salda i vertici secondo un valore di soglia
- Target Weld: salda i vertici fornendo un target
- Chamfer: crea un rombo sul vertice selezionato.
- Connect: connette i vertici con un Edge
- Remove Isoalted Vertex: rimuove i vertici isolati
EDGE
Alcuni tool sono uguali a quelli del SubObject Vertex e le funzioni non saranno ripetute. Show Cage, Ignore BackFacing, Shrink, Grow, Soft Selection.
- Ring: esegue una selezione ad anello orizzontale
- Loop: esegue una selezione Loop verticale
- Extrude: estrude l’Edge
- Chamfer: crea una smussatura sull’Edge
- Bridge: crea un Polygon tra due Edge
- Connect: Connette due Edge tra di loro
- Slice Plane: crea un piano di ritaglio che crea Vertex e Edge, può essere manipolato con Move e Rotate.
- Cut: taglia i Polygon creando Vertex e Edge
POLYGON
- Extrude: estrude la faccia
- Bevel: estrude e rastrema la faccia
- Outline: ingrandisce o riduce la faccia
- Inset: crea una faccia interna a quella selezionata
- Flip: inverte la Normale
- Set ID: assegna un numero alla faccia, molto importante quando si parlerà di materiali Multi/Sub-Object
BORDER
È il bordo aperto, ovvero formato da Edge senza il Polygon.
ELEMENT
È l’intero elemento. Se si attaccano più elementi con Attach è sempre possibile selezionarli e staccarli con Detach.
GRAPHITE MODELING TOOL
Tutti i comandi sono disponibili in maniera più veloce e diretta dalla Graphite Modeling Tool. Quest ultima ha un’ interfaccia a icone, quindi più User Friendly. Inoltre portando il mouse sopra un comando dopo un paio di secondi appare la descrizione dello stesso con immagini esemplificative.
SOFT SELECTION
Agisce oltre che sul Sub-Object selezionato anche su quelli adiacenti. Produce quindi variazioni morbide. I parametri Falloff, Pinch e Bubble ne regolano la forma e distribuzione.
SMOOTHING GROUPS
I gruppi di smusso permettono di regolare con precisione lo Smooth tra le facce adiacenti. Facce con lo stesso numero vengono smussate, le altre rimangono con bordi netti. AutoSmooth agisce in maniera automatica secondo l’angolo impostato. Clear All rimuove tutti i gruppi di smusso, a volte è consigliabile procedere con un Clear All e con un AutoSmooth.
In figura una sfera con e senza Smooth attivo
Le telecamere in 3ds Max
Quando si lancia il rendering di una scena questa va sempre inquadrata attraverso una telecamera, in modo da avere molti parametri di controllo. In Max esistono due tipi di telecamere: Target e Free. Le Target Camera hanno un target, mente le Free sono libere. Di solito è meglio partire con una Target Camera e eventualmente convertirla successivamente.
Troviamo le telecamere nel Command Panel, pannello Create, Cameras. Cliccate sul pulsante Target e nella vista TOP cliccate e trascinate per creare una telecamera. Consigliamo di posizionare la Camera ad un altezza reale di 170-180 cm, per simulare la vista di un uomo.
- Premendo C da tastiera si attiva la vista dalla Camera nella Viewport attiva, se sono presenti più telecamere compare la lista Select Camera tra cui scegliere. Rinominare sempre le telecamere.
- CTRL + C da tastiera crea una telecamera dalla vista Perspective attiva.
- Consigliamo di imposatre una delle quattro Viewport con la vista da Camera in modo da controllare sempre la zona inquadrata.
SAFE FRAME
Clic DX sul nome della Camera in alto a sinistra della Viewport, Show Safe Frame (SHIFT + F da tastiera) . Attiva il Safe Frame, ovvero la reale porzione di scena che sarà renderizzata, attivare sempre questo comando nelle viste Camera.
Clic su +, Configure Viewports, Pannello Safe Frames, consente di attivare e personalizzare Action Safe e Title Safe. Questi riquadri servono per essere sicuri di visualizzare la scena e i titoli durante la riproduzione di un’animazione in televisione.
LENS, FOV, DOF, MOTION BLUR
Dal pannello Modify possiamo modificare i parametri della Camera. Possiamo impostare La Lens (lunghezza focale) e il FOV (Field Of View). Stock Lenses sono delle lenti di default che è possibile utilizzare.
- È possibile cambiare il tipo di Camera da Target a Free e attivare i Clipping Planes, piani di ritaglio.
- Nel riquadro Multi-Pass Effect è possibile attivare gli effetti Depth Of Field (Mental Ray) e Motion Blur.
- Il Depth Of Field, ovvero la profondità di campo è quell’effetto noto in fotografia che mette a fuoco una zona in profondità dell’immagine sfocando il resto. E’ spesso applicato in Post Produzione attraverso lo Z-Depth dei Render Elements per avere maggior controllo.
- Il Motion Blur è l’effetto movimento. Deve essere presente un’animazione per vedere l’effetto.
INQUADRARE LA SCENA
Per spostare la Camera o il suo Target utilizzare lo strumento Move, per spostarli entrambi selezionare la linea che li congiunge nella Viewport e utilizzare gli strumenti Move e Rotate. Ci sono comandi più veloci per spostare la Camera e il Target, utili soprattutto per fare piccoli aggiustamenti. Sono collocati in basso a destra della schermata principale e compaiono solo se è attiva la vista dalla Camera.
- Dolly Camera: sposta la Camera avvicinandola/allontanandola dal Target
- Dolly Target: sposta il Target avvicinandolo/allontanandolo dalla Camera
- Infine Dolly Camera + Target: Sposta la Camera e il suo Target
- Perspective: Sposta la Camera e modifica i valori Lens, FOV
- Roll Camera: effettua un rollio della Camera
- Field of View: cambia i valori Lens/FOV
- Truck Camera: effettua il pan spostando la Camera
- Walk Through: permette di camminare all’interno della scena come in un videogioco, spostandosi con le freccette ed il mouse
- Orbit Camera: orbita la Camera
- Pan Camera: permette di inquadrare la scena muovendo il Target
CAMERA CORRECTION
Quando si inquadra un oggetto dal basso verso l’alto o viceversa, ovvero quando l’altezza della Camera e quella del suo Target non combaciano si crea una prospettiva a tre punti. A volte questo effetto è fastidioso, specialmente nelle scene architettoniche. Per mantenere la verticalità delle linee si può applicare un modificatore Camera Correction per ottenere una prospettiva a due punti.
Selezionare la Camera, clic DX, apply Camera Correction Modifier. Modificarne i parametri dal pannello Modify. Per impostare al meglio i parametri e la composizione della vista è necessario avere buone conoscenze del mondo della fotografia Reflex.
Gamma Correction e Linear WorkFlow in 3ds Max
Il Gamma indica l’esponente della curva che mette in relazione la luminanza emessa con la luminosità percepita. (Wikipedia). In pratica 3ds Max effettua i calcoli in maniera lineare con Gamma = 1.0, mentre il monitor lo mostra a Gamma 2.2 (sRGB). Quindi le immagini, le texture e i materiali devono essere linearizzati per apparire correttamente. Dal menu Rendering, Gamma/LUT Setup attivare Enable Gamma/LUT Correction e impostare i valori a 2.2
Quando si importa una Texture impostare il valore a 2.2, se si importa una texture per il canale bump/displace impostare il valore a 1.0
Workflow
Il flusso di lavoro tipico nella produzione 3D si compone dei seguenti tre passaggi. Pre-Production, Production, Post-Production.
PRE-PRODUCTION
Questa fase è molto importante. Consiste nell’interfacciarsi col cliente per capire al meglio il prodotto finale che desidera. Il grado di dettaglio, la scelta delle inquadrature, i materiali, foto di riferimento, effetti particolari quali il DOF sono solo alcuni dettagli su cui dovrete discutere prima della fase di produzione.
PRODUCTION
Modellazione della scena
Scelta delle inquadrature con le telecamere
Illuminazione della scena
Materiali/Texture/Shader/Mapping
Rendering
POST-PRODUCTION
L’immagine che esce da 3ds Max va quasi sempre ritoccata in un programma di foto ritocco come PhotoShop. Si possono aggiustare la luminosità, il contrasto, il bilanciamento dei colori, la saturazione, il DOF, Glow, Vignetting, l’aberrazione cromatica, inserire sfondi e persone. Lavorando coi Render Elements avrete molto controllo in fase di Post-Produzione.
Illuminare un esterno col Daylight System in 3ds Max
Vediamo un tutorial su come illuminare una scena di esterni all’interno di 3ds Max con il Daylight System.
Prima di iniziare a modellare controllate che l’unità di misura sia impostata correttamente. Menu Customize, Unit Setup, System Unit Setup.
Una volta modellata la scena e scelta l’inquadratura impostate il motore di rendering Mental Ray. Ricordate di attivare i Safe Frame nella vista Camera.
Dal menu Rendering, Render Setup si apre la finestra Render Setup (F10 da tastiera), scheda Common, scorrete in fondo fino al Rollout Assign Renderer, cliccate sui tre puntini a fianco alla voce Production e scegliete NVIDIA Mental Ray, chiudete la finestra.
Controllate che il Gamma sia impostato correttamente. Menu Rendering, Gamma/LUT Setup.
Attivate la vista TOP, dal menu Create, System, Daylight System, si apre la finestra che vi consiglia di usare il mr Photographic Exposure Control per il controllo dell’esposizione, rispondete YES, cliccate e trascinate per definire la bussola, cliccate nuovamente per definire l’altezza del sole.
PARAMETRI DAYLIGTH SYSTEM
Tornate alla vista Perspective, potete notare che il sistema è formato dal Sun e dal Compass. I parametri sono regolabili attraverso il pannello Modify e Motion.
Selezionate il Compass e dal pannello Modify regolatene il raggio. E’ anche possibile ruotarlo con lo strumento Rotate.
Selezionate il Sun e dal pannello Modify, Rollout Dayligth Parameters scegliete rispettivamente mr Sun e mr Sky per il Sunlight e lo Skylight, compare una finestra che vi suggerisce di aggiungere una mappa mr Physical Sky nell’Environment, cliccate YES.
Nel riquadro Position è possibile scegliere se posizionare il Sun manualmente o secondo una data e posizione geografica. Cliccate su Manual per spostarlo con lo strumento Move. Cliccate su Date, Tme, Location e poi su Setup per accedere al pannello Motion da cui impostare l’ora, il giorno, il mese, l’anno e la località. Da qui è anche possibile alzare l’orbita del sole, l’altezza non influenza sull’illuminazione ma è buona norma posizionarlo leggermene in alto in modo da non infastidire e da poterlo selezionare agevolmente.
Per posizionare correttamente il Sun attivate nella vista Perspective e nella vista Camera la visualizzazione Realistic e sotto Lighting and Shadows attivate Illuminate with Scene Light, Shadows e l’Ambient occlusion. Questo vi darà un anteprima delle ombre in Viewport. Posizionare correttamente le luci può fare la differenza tra un’ottima immagine e una scadente.
EXPOSURE CONTROL
Il controllo di esposizione è molto importante in fase di studio dell’illuminazione. Dal menu Rendering, Exposure Control si apre la finestra Environment and Effects (tasto 8 da tastiera).
Qui potete notare il mr Physical Sky inserito nello slot Environment Map.
Nel Rollout Exposure Control scegliete mr Photographic Exposure Control se non è già selezionato.
Render Preview fornisce un’anteprima di rendering.
Nel Rollout mr Photographic Exposure Control potete scegliere da una lista di preset, regolarne il valore EV oppure attraverso i valori Photographic Exposure.
I preset sono esterno (Outdoor) di giorno (Daylight) o di notte (Nighttime) e interno (Indoor) di giorno o di notte.
EV (Exposure Value) indica un valore numerico.
I parametri fotografici sono:
Shutter Speed regola la velocità dell’otturatore ovvero il tempo di scatto.
Aperture (f-stop) l’apertura del diaframma.
Film Speed (ISO) la sensibilità della pellicola/sensore.
Per adesso scegliete il preset Outdoor Daylight, Clear Sky. EV viene settato a 15 in automatico.
MATERIAL OVERRIDE
Se avete già assegnato i materiali/texture/shader agli oggetti della scena questi vanno sovrascritti con un materiale neutro grigio chiaro, chiamato Clay. Infatti in questa prima fase l’assegnazione di materiali complessi rallenterebbero di molto i rendering di prova, inoltre con questo tipo di materiale è più facile valutare i contrasti e la resa dell’illuminazione.
Per non perdere l’assegnazione dei materiali è disponibile una funzione Material Override che può essere attivata/disattivata in qualsiasi momento, disponibile dal menu Rendering, Render Setup, pannello Processing, Material Override.
Per il materiale Clay scegliete un materiale opaco, grigio chiaro, senza riflessioni. Trascinate il Clay nello slot Material Override come Instance.
Andate nella vista Camera e lanciate un render di prova cliccando sull’ultima teiera nella Main Toolbar, SHIFT + Q da tastiera.
RAM PLAYER
Il RAM Player è uno strumento molto comodo per confrontare le prove di rendering. Dal menu Rendering, RAM Player si apre la finestra omonima.
Cliccate sulla teiera nel Channel A per caricare il render appena lanciato nel canale A del RAM Player, riducete la finestra senza chiuderla.
INDIRECT ILLUMINATION E FINAL GATHER
Dal menu Rendering, Render Setup, Pannello Indirect Illumination, Rollout Final Gather.
Il Final Gather è un algoritmo di illuminazione indiretta. Può essere usato efficacemente per illuminare scene di esterni ed interni. Negli interni è spesso utilizzato in congiunzione con la Photon Map.
Nel riquadro Basic sono disponibili i preset Draft, Low, Medium, High, Very High selezionabili attraverso uno slider.
Initial FG Point Density: imposta la densità della griglia di punti del Final Gather.
Rays per FG Points: imposta il numero di raggi proiettati per ogni punto del FG.
Interpolate Over Num. FG Point: interpola e mescola i punti del FG. Valori alti causano perdita di dettaglio.
Diffuse Bounces: imposta il numero di rimbalzi dei raggi.
Per una scena di esterni generalmente potete utilizzare questi valori:
Initial FG Point Density = 0,5 Rays per FG Points = 200 Interpolate Over Num. FG Point = 20
Diffuse Bounces= 1 oppure 2
In alternativa utilizzate il preset Medium sempre con Diffuse Bounces =1 oppure 2.
Lanciate un rendering e caricatelo nel Canale B del RAM Player per confrontarlo col precedente. Potete notare un’aumento della luce indiretta nelle zone d’ombra della scena.
DIAGNOSTIC
La funzione Diagnostic è presente nel Render Setup, pannello Processing, Rollout Diagnostic, Enable Final Gather. E’ una rappresentazione della distribuzione dei punti del Final Gather.
PARAMETRI DEL FINAL GATHER
Di seguito postiamo alcuni render per comprendere meglio i parametri del Final Gather.
La densità dei punti iniziali è molto bassa infatti 0,1 è il valore del preset Draft. L’immagine è a chiazze. Abbiamo portato gli altri parametri a 1 per evidenziare questo aspetto.
Anche portando il valore Initial FG point a 4, ovvero quello del preset Very High l’immagine presenta una chiazzatura molto forte.
Aumentando il valore di Rays per FG la chiazzatura diminuisce. In pratica aumentando i valori Initial FG point e Rays per FG la qualità dell’illuminazione indiretta aumenta.
Anche aumentando questi due valori come nel preset High l’immagine continua a presentare chiazzature, è necessario interpolare i dati per ottenere un risultato pulito.
Aumentando l’interpolazione la chiazzatura scompare. Aumentare Interpolate causa una perdita di dettagli perchè mescola i risultati e quindi ottiene un’illuminazione molto uniforme con perdita di contrasto. In genere conviene tenere questo parametro tra 20-30.
Il preset Medium.
Aumentiamo i Diffuse Bounces a 4 per schiarire le zone interne.
Il risultato migliore si ottiene con il bilanciamento dei parametri. Non ha senso settare tutto al massimo prolungando all’infinito i tempi di rendering.
illuminare con HDRI in 3ds Max
Con l’utilizzo di mappe HDRI ( High Dynamic Range Image) si ottiene un’illuminazione e dei riflessi molto realistici perchè sono dati direttamente dall’ambiente dove è stata scattata la foto.
Potete acquistare ottime mappe HDRI su siti quali https://hdri-locations.com/ o https://www.hyperfocaldesign.com/ , spesso sono disponibili anche esempi gratuiti.
In 3ds Max aprite l’editor dei materiali cliccando su M da tastiera, una volta aperto lo Slate Material Editor fate clic DX su un punto qualsiasi della View1 e scegliete Maps, mental Ray, Environment Background Switcher.
Cliccate sul cerchietto a sinistra del nome del materiale e trascinate il pulsante a fianco della voce Background, scegliete mental ray, Environment/Background Camera Map
Cliccate e trascinate il pulsante a fianco della voce Environment/Reflections, scegliete Standard, Bitmap, selezionate la vostra mappa HDRI.
Fate doppio clic sulla mappa HDRI appena caricata, nei suoi parametri impostate nel rollout Coordinates, Environ, Spherical Environment.
Collegate la mappa HDRI anche allo slot Environment/Background Camera Map.
Nel caso in cui la mappa HDRI fosse di tipo sferico utilizzare Environment Probe/Chrome Ball nello slot Environment/Reflections.
Il metodo appena descritto consente di avere pieno controllo sul Backgroud e sulle Riflessioni. E’ possibile caricare altre immagini per lo sfondo oppure Hdri di dimensione ridotta per le riflessioni.
Premete 8 da tastiera per aprire la finestra Environment and Effects, istanziate il materiale Environment Background Switcher all’interno del Background.
Create una luce Standard, Skylight, posizionatela a piacimento in quanto la sua posizione non cambia il risultato dell’illuminazione. All’interno dei suoi parametri cliccate su Sky Color, istanziate la mappa HDRI all’interno di Map, None.
Lanciate un render di prova
Regolate l’esposizione per raggiungere il risultato desiderato.
Illuminare un interno con mr Sky Portal in 3ds Max
Il metodo descritto viene utilizzato per illuminare un interno con la luce solare, ovvero utilizzando il Daylight System in abbinamento con le luci MR Sky Portal.
Create un sistema Daylight System come descritto nell’articolo sul Daylight.
Attivate il controllo di esposizione mr Photographic Exposure Control con preset Indoor Daylight.
Selezionate mr Sun e mr Sky nei Daylight Parameters.
Verificate che la mappa mr Physical Sky sia caricata nell’Environment.
Come sempre verificate il GAMMA e le unità di misura del modello.
Lanciate un render di prova
Come potete vedere l’illuminazione è pessima perchè il sole (Daylight System) non riesce ad illuminare l’interno in modo adeguato.
Per migliorare la situazione potete aumentare i parametri del Final Gather. Ad esempio preset Medium con 2 Diffuse Bounces.
Lanciate un render
La situazione è migliorata anche se sono ancora presenti molte aberrazioni.
mr Sky Portal
Aggiungiamo ora una luce mr Sky Portal alla finestra in modo da convogliare i raggi del sole all’interno.
Dal Command Panel cliccate su Create, Lights, Photometric, mr Sky Portal.
Di solito è consigliabile creare la mr Sky Portal nella vista Front. Questa va posizionata di fronte a tutte le finestre e deve essere di dimensioni pari alla finestra stessa.
La freccia indica il verso della mr Sky Portal e deve essere rivolta verso l’interno. E’ possibile cambiare il verso spuntando l’opzione Flip Light Flux Direction.
Per i render definitivi potete aumentare gli Shadow Samples a 32 o 64
Lanciate un render
L’illuminazione è nettamente migliorata pur mantenendo gli stessi parametri del Final Gather, ovvero preset Medium, con 2 Diffuse Bounces.
Per un illuminazione migliore, più naturale e uniforme potete aumentare i parametri del Final Gather, ad esempio preset High, con 4 Diffuse Bounces.
Aumentiamo anche il Sampling Quality dalla scheda Renderer minimum 1- maximum 16, filter Mitchell.
Illuminare con luci artificiali e Global Illumination
3ds Max dispone di molti tipi di luci, Standard e Photometric. La differenza tra le due tipologie è che le luci Photometric rispondono a impostazioni e comportamenti fisicamente corretti, quindi andremo ad analizzare solo queste ultime, che consentono di raggiungere un risultato foto realistico senza sforzo.
Verificate come sempre che l’unità di misura e il GAMMA siano impostati correttamente.
Dal pannello Create, Lights, Photometric potete vedere che sono presenti oltre al mr Sky Portal due tipologie di luci, che si differenziano solo per la presenza del target. Create una luce Free Light e posizionatela nella scena.
Selezionate la luce appena creata e aprite il pannello Modify.
Nel riquadro Light Properties potete accendere/spegnere la luce spuntando la voce ON.
La voce Targeted visualizza/nasconde il target.
Nel riquadro Shadows potete attivare/disattivare le ombre generate dalla luce.
Selezionate come tipo di ombra Ray Traced Shadows.
Il pulsante Exclude consente di escludere oggetti della scena dall’illuminazione o dalla proiezione delle ombre.
Light Distribution (Type) permette di scegliere il tipo di distribuzione della luce. E’ possibile anche caricare un diagramma di distribuzione di una lampada reale (Photometric Web). E’ possibile scaricare gratuitamente i diagrammi di distribuzione dai siti web dei maggiori produttori di lampade. Selezionate Uniform Diffuse.
Nel rollout Intensity/Color/Attenuation è possibile regolare il colore, l’intensità e il decadimento della luce. Si può scegliere da una lista di preset di lampade oppure impostare il colore in gradi Kelvin. Regolate l’intensità in lumen su 350 lm.
Nel rollout Shape/Area Shadow si può scegliere la forma e la dimensione della fonte luminosa. Per avere ombre morbide selezionate Rectangle e regolate i parametri Length e Width.
Global Illumination
Il rollout Mental Ray Indirect Illumination consente di regolare fotoni e caustiche per la Global Illumination. Spuntando Manual Settings è possibile impostare per ogni fonte luminosa il numero di fotoni per la GI.
Premete 8 da tastiera per aprire la finestra Environment and Effects, impostate come controllo esposizione mr Photographic Exposure Control, preset Indoor Nighttime.
Aprite la finestra Render Setup premendo F10 da tastiera.
Disattivate il Final Gather dal pannello Indirect Illumination. Per settare al meglio le luci artificiali si deve regolarne una alla volta, disattivare il Final Gather e attivare la Global Illumination colme algoritmo di illuminazione indiretta. Il Final Gather sarà riattivato solo alla fine.
E’ anche possibile, in alternativa, utilizzare il solo Final Gather per il calcolo dell’illuminazione indiretta.
Attivate la Global Illumination dal rollout Caustics and Global Illumination (GI), riquadro Global Illumination (GI), spuntando la voce Enable.
I principali parametri che dovete tenere in considerazione sono:
Maximum Num. Photons per Sample, regola quanti fotoni vengono utilizzati per ogni campionamento.
Maximum Sampling radius, regola il raggio dei fotoni, se disattivato calcola il raggio automaticamente come 1/10 del raggio dell’intera scena.
Optimize for Final Gather (Slower GI), da attivare quando si utilizza il FG in combinazione con la GI.
Nel riquadro Light Properties, Average GI Photons per Light, regola il numero di fotoni per ogni luce.
Per capire come settare questi parametri vediamo un’ esempio pratico. Regolate i parametri in questo modo:
Maximum Num. Photons per Sample, 20
Maximum Sampling radius, 100 mm
Average GI Photons per Light, 10000
I fotoni ricoprono la stanza, ma lasciano molte zone scoperte. Adesso dovete aumentare il numero di fotoni per luce e il raggio in modo da coprire interamente la stanza.
Maximum Sampling radius, 500 mm
Average GI Photons per Light, 100000
Aumentiamo il Maximum Num. Photons per Sample, 500
Aggiungete e regolate le altre luci e ricordate di attivare il FG e l’opzione Optimize for Final Gather (Slower GI) per il render definitivo.
Caustiche in 3ds Max
Le Caustiche sono effetti generati dalla riflessione o rifrazione della luce. In 3ds Max con il motore di rendering Mental Ray sono gestite dal pannello Indirect Illumination, rollout Caustics and Global Illumination (GI).
Per generare le caustiche sono necessari tre oggetti nella scena:
– una luce che emette caustiche
– un oggetto che genera caustiche
– un oggetto che riceve caustiche
Per attivare le caustiche premete F10 da tastiera per aprire la finestra Render Setup, pannello Indirect Illumination, rollout Caustics and Global Illumination (GI), spuntante la voce Enable nel riquadro Caustics.
I parametri principali da tenere in considerazione sono molto simili a quelli già visti per la Global Illumination.
Maximum Num. Photons per Sample
Maximum Sampling Radius
Filter, impostate Cone per caustiche più dettagliate
Opaque Shadow when Caustics are Enabled, togliere il segno di spunta per generare ombre parzialmente trasparenti.
Nel riquadro Light Properties, Average Caustic Photons per Light
Selezionate la luce che deve emettere le caustiche, clic DX del mouse, selezionate Object Properties, pannello Mental Ray, spuntate la voce Generate Caustics.
Selezionate l’oggetto che deve generare le caustiche, clic DX, Object Properties, recatevi nel pannello Mental Ray, Generate Caustics.
A questo punto selezionate invece l’oggetto che deve ricevere le caustiche, clic DX, Object Properties, nel pannello Mental Ray, Receive Caustics.
Per far si che tutti gli oggetti in scena ricevano e generino Caustiche da pannello Indirect Illumination, riquadro in fondo Geometry Properties, spuntare la voce All Objects Generate and Recieve GI and Caustics
Vediamo lo stesso render con le stesse impostazioni e shader, il primo è senza Caustiche, il secondo con le Caustiche attivate.
Slate Material Editor 3ds Max
Iniziamo finalmente a vedere i materiali in 3ds Max, abbiamo lasciato questa parte alla fine perchè è buona regola impostare prima l’illuminazione di una scena utilizzando un materiale neutro (clay) e una volta ottenuta la giusta illuminazione passare ai materiali.
Da 3ds Max 2011 è stato introdotto lo Slate Material Editor, il vecchio Compact Material Editor è comunque presente ma non sarà trattato. Per aprire l’uno o l’altro tenere premuto clic SX del mouse sull’icona presente nella Main Toolbar. In alternativa premete il tasto M da tastiera.
Lo Slate Material Editor è diviso in 4 pannelli che possono essere aperti o chiusi dal menu Tools.
Material/Map Browser
A sinistra troviamo il Material/Map Browser dove è possibile selezionare il materiale base di partenza.
Al centro la vista attiva View1 dove saranno visualizzati i materiali creati.
A destra in alto il Navigator, simile a quello di Photoshop.
A destra in basso i parametri del materiale selezionato.
Per creare un nuovo materiale selezionate dal Material/Map Browser, +Materials, +Mental Ray, doppio click su Arch & Design.
In alternativa trascinate l’Arch & Design nella View 1 oppure ancora clic DX del mouse nella View 1, Materials, Mental Ray, Arch & Design.
All’interno della vista attiva View 1 potete zoomare con la rotellina e spostarvi tenendo premuta la rotellina del mouse. In basso a destra sono presenti i comandi di navigazione. Potete anche utilizzare il pannello Navigator.
Potete creare nuove viste cliccando con il tasto SX a fianco di View1, Create New View
Per aprire i parametri del materiale appena creato fate doppio clic su di esso. Cliccate sul nome e non sulla sfera campione, altrimenti si otterrà solo l’ingrandimento della stessa.
Facendo doppio clic SX sulla sfera campione questa si ingrandisce. Clic DX sulla sfera campione, Open Preview Window apre una finestra per visualizzare meglio le caratteristiche del materiale.
Il tasto – in alto a destra del materiale nasconde/visualizza i nodi.
Cliccando e trascinando nella vista attiva i nodi di input a sinistra del materiale si possono collegare le mappe ai vari canali.
Cliccando e trascinando su un ‘oggetto in scena il nodo di output a destra si può assegnare il materiale all’oggetto.
Altri comandi utili si trovano nella Toolbar
Select Tool: strumento di selezione.
Pick Material from Object: carica nella vista attiva il materiale di un oggetto nella scena, utile per recuperare materiali dagli oggetti.
Assign Material to Selection: assegna il materiale all’oggetto selezionato nella scena, ottima alternativa al trascinamento del nodo di output.
Show Shaded Material in Viewport: mostra le texture o mappe procedurali, assegnate al materiale, nella Viewport, indispensabile per apprezzare i materiali nell’area di lavoro.
Show Background in Preview: mostra il Background nella sfera campione, utile per materiali trasparenti.
Select by Material: seleziona l’oggetto in scena in base al materiale.
Materiali e Mappe Mental Ray in 3ds Max
Vediamo i materiali più utilizzati all’interno di Mental Ray con 3ds Max. Per visualizzare questi materiali dovete prima attivare Mental Ray dalla finestra Render Setup, Pannello Common, Rollout Assign Renderer.
Aprite lo Slate Material Editor, nel Material/Map Browser potete vedere i gruppi +Materials, +Maps, +Autodesk Material Library.
Materiali
+Materials contiene a sua volta i materiali +Standard e +Mental Ray. Tra questi segnaliamo:
Arch & Design, i più utilizzati con cui è possibile ricreare praticamente qualsiasi tipo di effetto.
Car Paint, ottimi per simulare la carrozeria di automobili.
Subsurface Scattering, ottimi per simulare materiali traslucidi quali pelle, candele, ecc.
Matte/Shadow/Reflections, per foto inserimenti.
Ink ‘n Paint, per simulare disegni a matita.
Multi Sub-Object, per assegnare materiali diversi alle facce di un oggetto
Mappe
+Maps contiene le mappe +Standard e +Mental Ray
Le più utilizzate sono le mappe Bitmap, ovvero texture in formato .jpg, .png, .tiff, .psd (PhotoShop), hdr.
Le altre sono per lo più mappe procedurali, generate da algoritmi matematici. Il consiglio è di provarle e variarne i parametri osservando il risultato a video.
+Autodesk Material Library contiene una raccolta di materiali già pronti per l’utilizzo quali ceramiche, calcestruzzo, tessuti, vetro, liquidi, metalli, specchi, plastica, pietra, legni ecc.
Questi materiali già pronti sono molto comodi da utilizzare ma hanno meno parametri di controllo rispetto agli Arch & Design.
Per visualizzare una preview ingrandita di questi materiali, clic DX su Autodesk Material Library, Display Group, Large Icon.
I canali Diffuse, Reflection, Bump, Displacement, Cutout
Come potete osservare creando un materiale Arch & Design sono presenti diversi canali a cui collegare mappe Bitmap o Procedurali. In generale i canali più utilizzati sono:
Diffuse Color Map: è la foto a colori del materiale che vogliamo ricreare o una mappa procedurale.
Reflection Color Map: immagine in scala di grigi, che regola le riflessioni del materiale.
Bump Map: immagine in scala di grigi che crea un rilevo fittizio nel materiale.
Displacement Map: immagine in scala di grigi che crea un rilievo reale nel materiale.
Cutout Map: immagine in genere in bianco e nero che simula un ritaglio nel materiale.
Per visualizzare un’ immagine all’interno di 3ds Max e confrontarla col materiale e con le prove di render che state facendo cliccate Rendering, View Image File. In questo modo è anche possibile campionare un colore dalla foto stessa.
Materiali Arch & Design 3ds Max
Vediamo i parametri più importanti dei materiali Arch & Design in 3ds Max, Mental Ray.
Dallo Slate Material Editor (M da tastiera), scegliete nel Material Map Browser, +Materials, +mental ray, Arch & Design e trascinatelo sulla View1. Fate doppio click sul materiale appena creato per accedere ai suoi parametri e rinominatelo. Vedremo ora in dettaglio i rollout:
-Templates
-Main material parameters
-BRDF
-Self Illumination (Glow)
-Special Effects
-Avanced Rendering Options
-Fast Glossy Interpolation
-Special Purpose Maps
Aprite il rollout TEMPLATES, qui potete scegliere la base di partenza del materiale tra una serie di preset e relativa descrizione.
-Appearence & Attributes
Matte Finish, materiale di base opaco, nella realtà quasi nessun materiale ha riflessione nulla
Pearl Finish, materiale di base con riflessioni sfocate, ottima base per molti materiali
Glossy Finish, materiale di base con riflessioni più accentuate, ottima base per materiali lucidi
-Finishes
Satin Varnished Wood, legno verniciato satinato
Glossy Varnished Wood, legno verniciato lucido
Rough Concrete, cemento ruvido
Polished Concrete, cemento lucidato
Glazed Ceramic, ceramica lucida
Glazed Ceramic Tiles, ceramica lucida piastrelle
Glossy Plastic, plastica lucida
Matte Plastic, plastica opaca
Masonry, muratura
Rubber, gomma
Leather, pelle
-Transparent Materials
Glass (Thin Geometry), vetro (geometria sottile), da utilizzare per piani senza spessore
Glass (Solid Geometry), vetro (geometria solida), da utilizzare con geometrie solide
Glass (Physical), vetro (fisicamente corretto). Utilizzare le caustiche per risultati migliori
Frosted Glass (Physical), vetro smerigliato (fisicamente corretto)
Translucent Plastic Film, Light Blur, pellicola di plastica traslucida, leggera sfocatura
Translucent Plastic Film, Opalescent, pellicola di plastica traslucida, opalescente
Water, Reflective Surface, acqua per fiumi, oceani
-Metals
Chrome, metallo cromato
Brushed Metal, metallo spazzolato
Satined Metal, metallo satinato
Copper, rame
Patterned Copper, rame con disegno
Vediamo adesso i parametri veri e propri dei materiali Arch & Design, il consiglio è di provare i vari Template e vedere come cambiano i parametri negli altri rollout.
Main Material Parameters
Nel rollout MAIN MATERIAL PARAMETERS sono regolabili i parametri principali del materiale.
Il riquadro Diffuse regola il colore del materiale, è possibile assegnare una mappa Bitmap o Procedurale cliccando sul quadratino a fianco dello slot Color. Assegnare una mappa in questo modo equivale a trascinare il nodo di input nella View1 del canale desiderato.
Il riquadro Reflection regola le riflessioni.
Reflectivity, imposta la riflessione del materiale, dipende anche dall’angolo visuale
Glossiness, imposta la sfocatura della riflessioni
Glossy Samples, indica il campionamento delle riflessioni glossy, impostare a 16 o 32 per render definitivi
Metal Material, va attivato per simulare materiali metallici
Il riquadro Refraction regola le rifrazioni.
Transparency, imposta la trasparenza del materiale
Color, imposta il colore della rifrazione
Glossiness, imposta la nitidezza della rifrazione, utile per creare vetri smerigliati
Glossy Samples, campionamento delle rifrazioni glossy
IOR, indice di rifrazione. Nell’acqua è 1,33 nel vetro può variare da 1,5 a 1,9
Translucency, attiva e regola la traslucenza, alternativa all’utilizzo dei materiali SSS SubSurface Scattering
Il riquadro Anisotropy controlla la forma della riflessioni speculari
Il rollout BRDF (Bidirectional reflectance distribution function) contiene i parametri che regolano il comportamento delle riflessioni in base all’angolo visuale
Il rollout SELF ILLUMINATION (GLOW) rende il materiale auto illuminante. Il materiale non produce luce diretta, ma può produrre luce indiretta se il Final Gather è attivo spuntando la voce Illuminates the Scene (when using FG).
Il rollout SPECIAL EFFECTS contiene due effettti molto interessanti. L’Ambient Occlusion e il Round Corners.
Ambient Occlusion
L’Ambient Occlusion crea una zona scura nelle zone non raggiunte dalla luce, ad esempio nella zona di contatto tra due superfici. Contribuisce ad aumentare il dettaglio nel render ed evitare l’effetto di oggetti che “volano”.
Round Corners
Crea l’illusione di spigoli arrotondati nel render. Contribuisce molto al realismo dell’immagine in quanto nel mondo reale gli spigoli degli oggetti sono quasi sempre leggermente arrotondati.
Il rollout ADVANCED RENDERING OPTION contiene parametri avanzati dei materiali Arch & Design.
Il riquadro Reflection e Refractions consentono di ottimizzare i tempi di rendering e di impostare un comportamento fisicamente corretto nel colore delle rifrazioni.
Advanced Transparency Options consente un controllo avanzato dei materiali trasparenti.
Indirect Illumination Options consente di modificare l’incidenza dell’illuminazione indiretta sul materiale.
Il rollout FAST GLOSSY INTERPOLATION consente di regolare la griglia di interpolazione per ottimizzare i tempi di rendering.
Il rollout SPECIAL PURPOSE MAPS consente di regolare i valori dei canali Bump e Displacement.
UVW Map modificatore in 3ds Max
Una volta creato il materiale, definiti tutti i parametri e assegnate le mappe Bitmap o Procedurali ai vari canali, lo si deve assegnare all’oggetto e mapparlo.
La mappatura del materiale può essere un operazione molto semplice o complessa a seconda della forma dell’oggetto stesso. Se l’oggetto presenta una forma semplice sarà sufficiente un modificatore UVW Map, se invece l’oggetto presenta una forma complessa o organica si dovrà ricorrere al modificatore Unwrap UVW. Le tre lettere UVW indicano le tre direzioni come XYZ.
Create un materiale Arch & Design, template Satin Varnished Wood, ed assegnatelo ad un oggetto Box nella scena.
Attivate dalla Toolbar dello Slate Material Editor l’opzione Show Shaded Material in Viewport del materiale appena creato. Potete notare che la Texture, assegnata al materiale nel canale Diffuse Color Map, viene visualizzata nell’area di lavoro.
Selezionate l’oggetto e dal Command Panel, Modify, dal Modifier List scegliete UVW Map.
Dal pannello Modify è possibile impostare i parametri del modificatore appena assegnato.
Gizmo
Cliccando sul + a fianco del modificatore si accede al Gizmo, potete utilizzare il Gizmo per Muovere, Ruotare, Scalare la mappatura con gli strumenti Move (W da tastiera), Rotate (E), Scale (R).
Nel riquadro Mapping sono presenti i vari tipi di mappatura: Planar, Cylindrical, Spherical, Shrink Wrap, Box, Face, XYZ to UVW che indicano come la mappa viene proiettata sull’oggetto.
Selezionate Box e notate come la proiezione cambia sull’oggetto.
I parametri Length, Width, Height regolano la dimensione del UVW Map gizmo. Modificateli e osservate i cambiamenti a video.
U Tile, V Tile, W Tile regolano il tiling della mappa, ovvero la ripetizione.
Flip inverte la direzione.
Real-Word Map Size consente di specificare una dimensione in unità nel Material Editor, spuntando la voce Use Real-Word Scale nei parametri della mappa Bitmap, rollout Coordinates.
Il riquadro Channel, Map Channel consente di assegnare un canale alla mappatura.
Il riquadro Alignment regola l’allineamento del UVW Map Gizmo.
Multi/Sub-Object in 3ds Max
Spesso è necessario assegnare materiali diversi alle facce di un’unica geometria. Questo può essere facilmente fatto con un modificatore Edit Poly e un materiale Multi/Sub-Object.
Il Multi/Sub Object altro non è che un contenitore di altri materiali, ad esempio Arch & Design, assegnati su diversi ID che identificano le facce delle geometria.
Create un box
Aprite lo Slate Material Editor e dal Material/Map Browser scegliete +Materials, +Standard, Multi/Sub Object, trascinatelo nella View1.
Aprite i parametri del Multi/Sub Object, cliccate sul pulsante Set Number e impostatelo a 3, il numero varia in base a quanti materiali volete assegnare.
A questo punto assegnate materiali Arch & Design template Masonry al canale 1, Satin Varnished Wood al canale 2, Rough Concrete al canale 3.
Attivate Show Shaded Material in Viewport per ogni materiale Arch & Design.
Assegnate il Multi/Sub Object alla geometria Box
Selezionate la geometria box, applicategli un modificatore Edit Poly.
Dal pannello Modify, rollout Selection selezionate una faccia del Box.
Dal rollout Polygon: Material IDs cambiate ID tramite lo spinner Set ID. Osservate i cambiamenti a monitor.
Map Channel
Per applicare una mappatura diversa per ogni Materiale e definirne ad esempio orientamento e dimensione si devono assegnare diversi UVW Map Modifier settati su diversi Map Channel.
Ai Map Channel dei modificatori UVW Map deve corrispondere il Map Channel dell’ rollout Coordinates della mappa Bitmap.
Unwrap UVW in 3ds Max
Il modificatore Unwrap UVW si utilizza per la mappatura avanzata di geometrie anche molto complesse ed organiche. E’ possibile quindi mappare con accuratezza qualsiasi oggetto sia che si tratti di oggetti di design, automobili, personaggi per videogame o cinema.
Vediamo un caso pratico molto semplice.
Create un box ed assegnategli un materiale Standard o Arch&Design.
Inserite nel canale Diffuse del materiale la bitmap con le immagini dei lati del libro.
Attivate Show Shaded Material in Viewport nel Material Editor.
Il risultato non è accettabile. Applicate al box un modificatore Unwrap UVW.
Nel Rollout Selection cliccate sul sub oggetto Polygon e selezionate le facce a destra del box.
In Projection cliccate su Planar Map, Align to X
IN Edit UVs cliccate su Open UV Editor
Nel Rollout Projection cliccate di nuovo su Planar Map
Nella finestra Edit UVWs spostate la selezione momentaneamente fuori dalla griglia
Ripetete la procedura con le altre facce del box, allineando ogni volta la proiezione secondo l’asse X,Y,Z
Nella finestra Edit UVWs attivate la visualizzazione della Texture, tramite la tendina in alto a destra
A questo punto sempre nella finestra Edit UVWs utilizzate gli strumenti Move, Rotate, Scale Selected SubObject, o più semplicemente Free Form Mode per scalare e posizionare i SubObject sopra la Texture
Utilizzate lo strumento Mirror se necessario
Potete muovere i SubObject a livello di Vertex, Edge o Polygon
Foto inserimento con Matte Shadow Reflection
Per un corretto foto inserimento dovete tenere in considerazione molti fattori, innanzitutto la prospettiva, le proporzioni e ricreare le stesse condizioni di illuminazione, luce e ombre.
Per quanto riguarda la prospettiva e le proporzioni potete regolarvi ad occhio oppure in 3ds Max utilizzare lo strumento Camera Match, presente nel Command Panel, pannello Utilities. Potete anche utilizzare il nuovo strumento più intuitivo e veloce chiamato Perspective Match.
Una volta impostata la prospettiva dovrete utilizzare lo shader Matte Shadow per un foto inserimento realistico, in modo da integrare perfettamente il modello 3d nella foto.
Vediamo un caso pratico per capirne il funzionamento.
Create un Plane e un Torus Knot. Assegnate un materiale al Torus Knot.
Attivate i Safe Frame nella vista Perspective, regolate la risoluzione con le stesse proporzioni della foto di sfondo dalla finestra Render Setup, Common, Output Size.
Aprite la finestra Viewport Configuration (ALT + B da tastiera oppure Menu Views, Viewport Background, Configure Viewport Background).
Selezionate Use Files e Match Rendering Output, selezionate la Bitmap da visualizzare nella Viewport.
Create un sistema di illuminazione Daylight ed impostatelo correttamente
Regolate la posizione del sole per ottenere una corretta proiezione delle ombre.
Nella finestra Environment and Effects impostate mr Photographic Exposure Control ed attivate Process Background and Environment Maps.
Nel riquadro Physical Scale impostate Unitless a 32768. Il valore va calcolato con la formula 2^(EV+1).
Inserite la foto di sfondo nella finestra Environments and Effects, Background (8 da tastiera).
Instanziate la mappa Bitmap nel Material Editor, impostate le Coordinats su Environ.
Nascondete il Plane e lanciate un render.
La geometria non proietta ombre sulla foto e quindi sembra appiccicata in Photoshop.
Matte/Shadow/Reflection
Aprite il Material Editor e dal Material/Map Browser scegliete Materials, mental ray, Matte/Shadow/Reflection.
Collegate la Bitmap di sfondo al nodo Camera Mapped Background.
Assegnate il materiale al Plane e lanciate un render.
Ora le ombre della geometria 3d vengono proiettate correttamente a terra sul Matte/Shadow/Reflection.
mr Proxy
I mr Proxy entrano in gioco quando in scena sono presenti molti oggetti e di conseguenza milioni di poligoni, questo accade facilmente ad esempio con alberi, erba, vegetazione. Con l’utilizzo dei mr Proxies è possibile mantenere la visualizzazione in Viewport leggera e veloce e risparmiare RAM per il rendering.
Prendiamo la scena in esame dove è presente un fabbricato e per il momento solo un albero della libreria interna di 3ds Max con alcuni materiali modificati. Command Panel, Create, Geometry, AEC Extended, Foliage.
Alberi, erba, scatter
Andate nel Command Panel, Create, Geometry, tendina mental ray, mr Proxy.
Cliccate in un punto qualsiasi della Viewport per creare il mr Proxy.
Aprite il pannello Modify, cliccate su None e selezionate l’albero.
Cliccate su Write Object to File… e scegliete un nome e una destinazione. Lasciate i valori standard e cliccate su OK. Sarà visualizzata una piccola preview dell’albero.
Nella Viewport potete notare una nuvola di punti visualizzata al posto del mr Proxy. Potete impostare il numero di punti nel riquadro Display, Viewport Verts.
Assegnate il materiale dell’albero al mr Proxy. Si tratta di un materiale Multi/Sub-Object prelevato attraverso il contagocce del Material Editor (Pick Material from Object).
Cancellate l’albero originale.
Distribuite i mr Proxies utilizzando il tool Object Paint, randomizzando la dimensione e la rotazione degli alberi.
Aggiungete l’erba in primo piano seguendo lo stesso procedimento.
Per distribuire alberi, erba ed oggetti in generale sono disponibili per 3ds Max plug-in molto potenti quali Carbon Scatter della e-on software, MultiScatter della Visual Dynamics, Forest Pack della iToo software.
Render Setup
Dalla finestra Render Setup è possibile impostare molti parametri che regolano la qualità del rendering. Durante le prove è buona regola tenere questi parametri bassi per velocizzare il processo di rendering ed alzarli a valori più alti per l’immagine definitiva.
Come vademecum ricordate i seguenti passaggi
– Impostate Mental Ray come motore di rendering, premete F10 da tastiera o fate clic sull’icona Render Setup presente nella Main Toolbar. Pannello Common, rollout Assign Renderer, cliccate sul pulsante coi tre puntini di fianco alla voce Production e scegliete NVIDIA Mental Ray.
– Impostate le unità di misura
Unit Setup
– Impostate il GAMMA
Gamma e Linear WorkFlow
– Modellate o importate la scena dal vostro software 3d preferito
Import, Merge, Link
Geometry
Shapes
Modificatori
Boolean, Loft
Edit Poly
– Inquadrate la scena con una telecamera
Telecamere
– Illuminate la scena
Illuminare un esterno
Illuminare un interno
HDRI
Luci artificiali
– Assegnate i materiali e la mappatura agli oggetti
Slate Material Editor
Materiali e Mappe
Arch & Design
Multi/Sub-Object
UVW Map
Unwrap UVW
Bene! avete fatto tutto, comprese le diverse prove per raggiungere un’illuminazione e shader perfetti. Adesso dovete alzare i parametri di rendering per l’immagine finale.
Aprite la finestra Render Setup (F10 da tastiera) dalla Main Toolbar.
Parametri generali
Nel pannello Common, rollout Common Parameters, riquadro Output Size impostate la risoluzione con i valori Width e Height. Per trovare il valore idoneo per la stampa dell’immagine potete usare il tool Print Size Assistant, dal menu Rendering.
Il riquadro Area to Render permette di scegliere diverse modalità e aree per il rendering.
View, tutta la vista attiva viene renderizzata
Selected, vengono renderizzati solo gli oggetti selezionati
Region, renderizza una parte della vista attiva selezionabile attraverso un riquadro
Crop, molto simile a Region, la dimensione del Frame è la stessa della regione
Blowup, renderizza una parte e la ingrandisce
I più utilizzati sono View, Selected e Region.
Sampling Quality
Nel pannello Renderer, rollout Sampling Quality, riquadro Samples per Pixel impostate Minimum 1, Maximum 16.
Sempre nel rollout Sampling Quality, nel riquadro Filter su Type Mitchell.
Attraverso il rollout Global Tuning Parameters è possibile controllare globalmente i moltiplicatori Soft Shadow, Glossy Reflections, Glossy Refractions.
Indirect Illumination
Nel pannello Indirect Illumination potete gestire i parametri di illuminazione indiretta. Da qui è possibile impostare il Final Gather, la Global Illumination, le Caustiche e salvare e riutilizzare mappe del FG e GI. Questa ultima funzione è molto importante per render di grandi dimensioni o animazioni. Potete ad esempio salvare la mappa del FG a bassa risoluzione (800 x 450) e riutilizzarla ad alta risoluzione (1920 x 1080).
Nel pannello Processing trovate funzioni molto utili quali il Material Override, ottimo per impostare l’illuminazione, la funzione Diagnostic e il DBR (Distributed Bucket Rendering).
Render Elements
Nel pannello Render Elements potete attivare i vari elementi da renderizzare separatamente, indispensabile per effetti di post-produzione avanzati.
Quando lanciate un render (SHIFT+Q) potete notare un pannello sotto la finestra di render che permette di regolare velocemente alcuni di questi parametri.
Cliccate il Il pulsante Save Image per salvare l’immagine, è preferibile scegliere TIF come formato.
Il pulsante Clone Rendered Frame Window crea una copia della finestra per poter confrontare velocemente diversi render.
La tendina Area to Render, come abbiamo visto, permette di scegliere diverse modalità e aree per il rendering.
Batch Render
Il comando Batch Render consente di lanciare diversi render in automatico, da vari punti di vista. Una volta impostate le telecamere, potete creare una fila di rendering da lanciare durante la notte o mentre non siete in ufficio. Vi ritroverete cosi tutte le immagini pronte nel formato e nella cartella scelti.
Dal Menu principale scegliete Rendering, Batch Render
Cliccate sul pulsante Add… per aggiungere una nuova vista
Rinominate la vista
Cliccate su Output Path… per scegliere il formato e il percorso di destinazione
Scegliete la telecamera dalla tendina Camera
Ripetete la procedura con le altre viste
Cliccate su Render
Override Preset consente di impostare una risoluzione diversa per ogni vista.


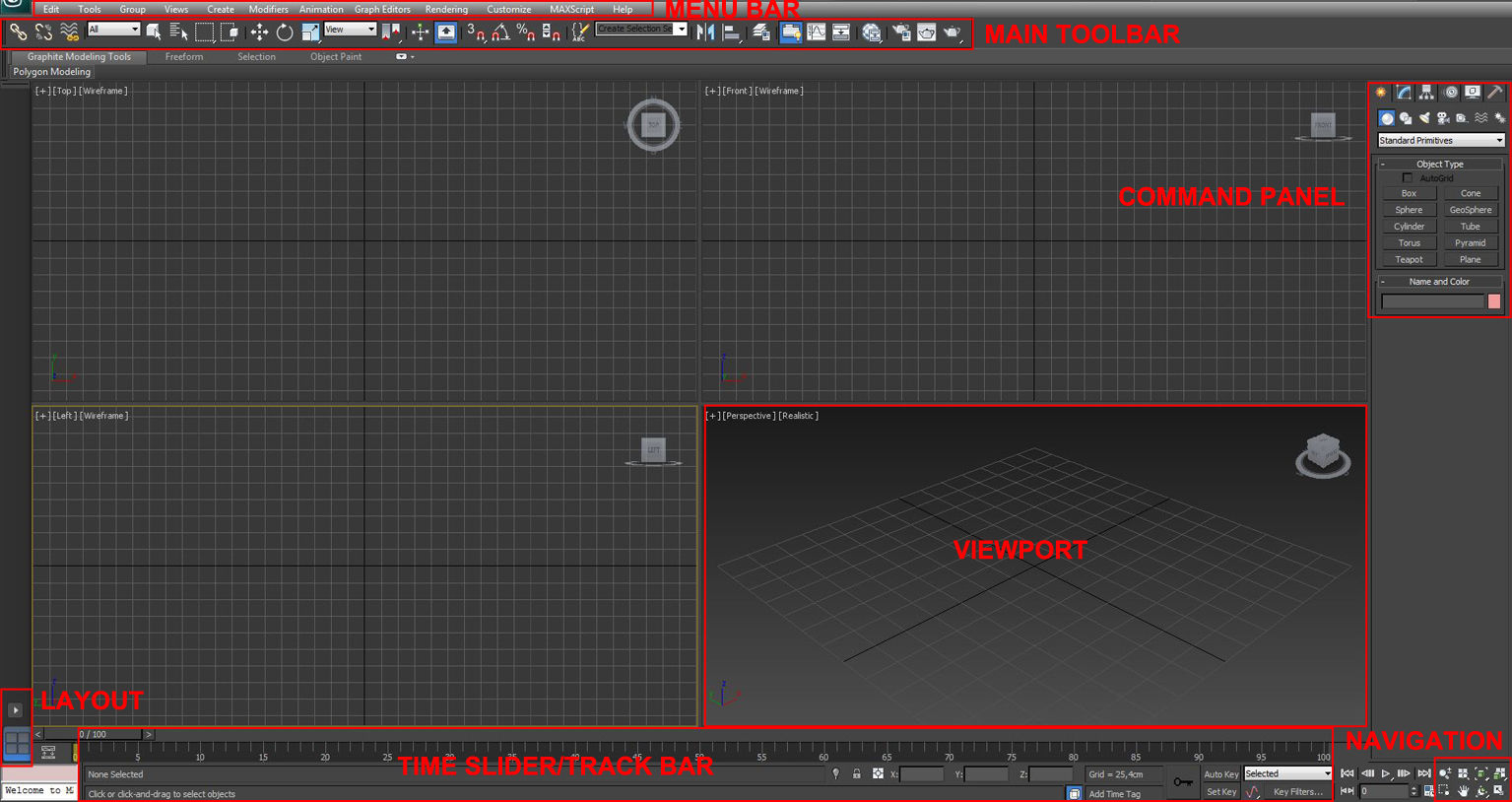
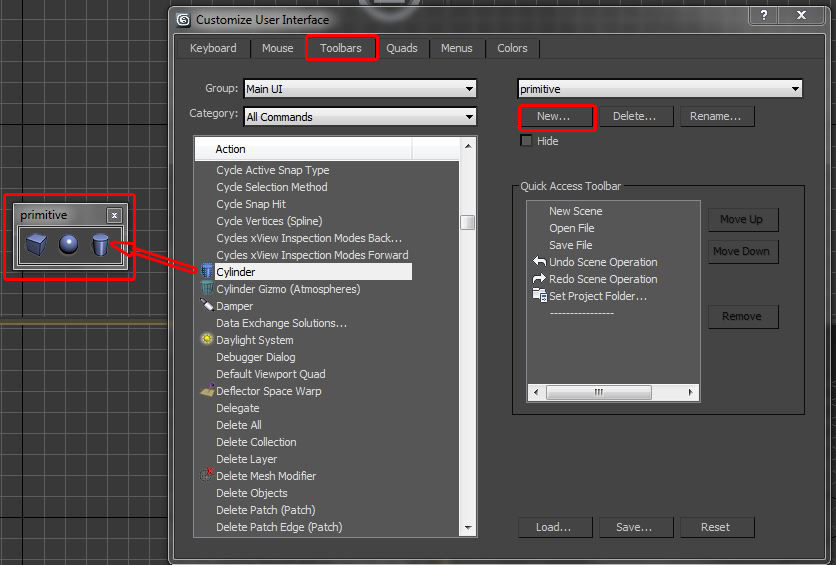


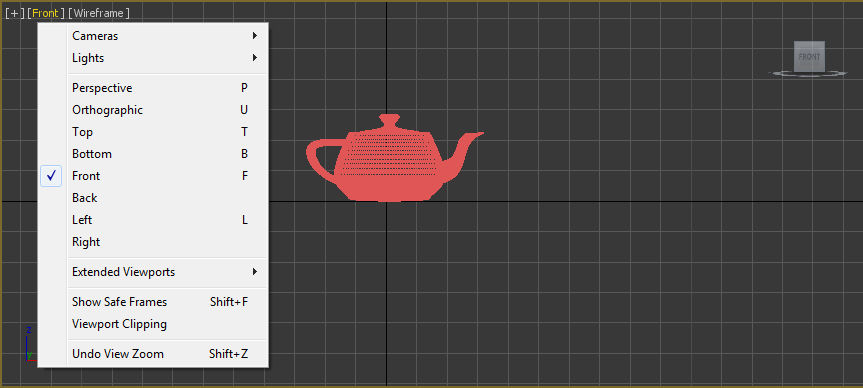



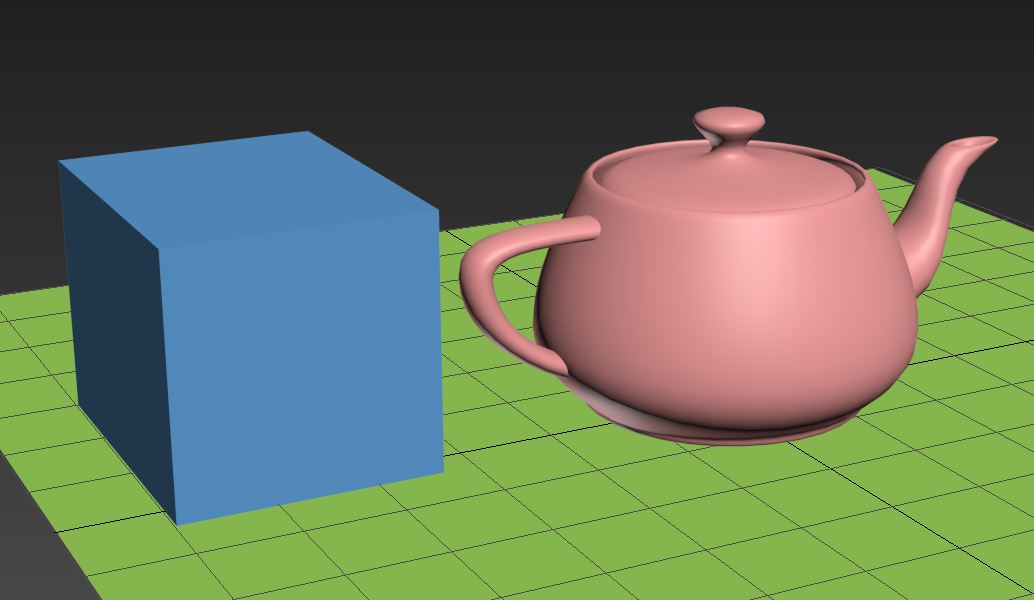
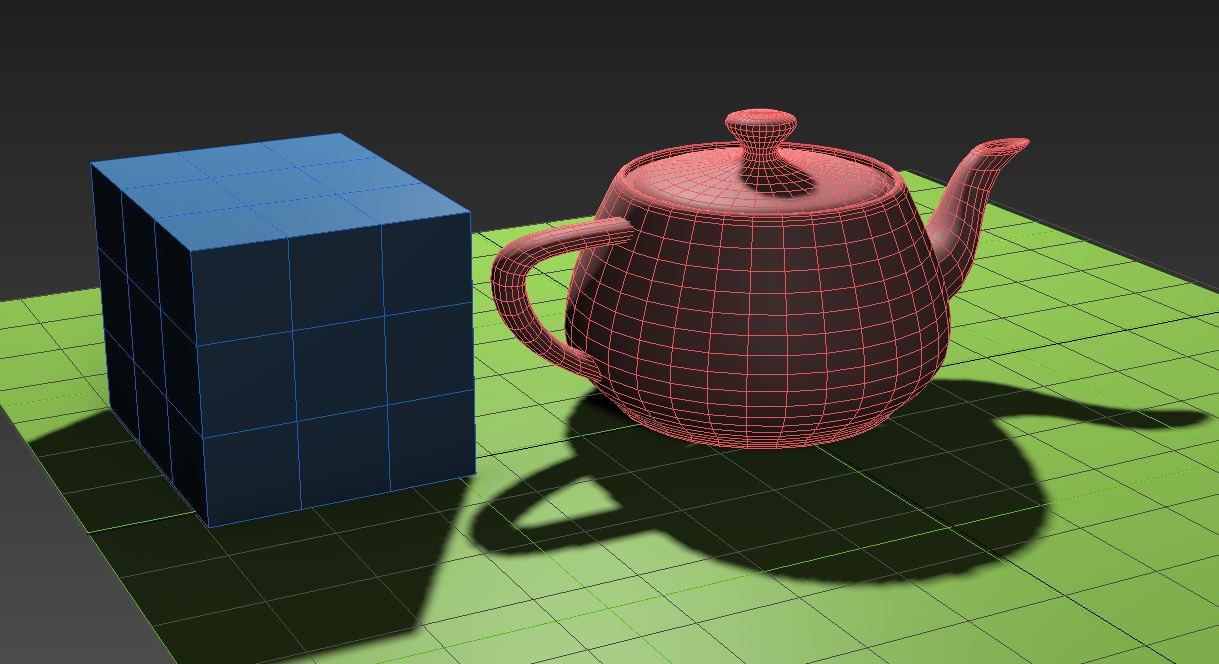
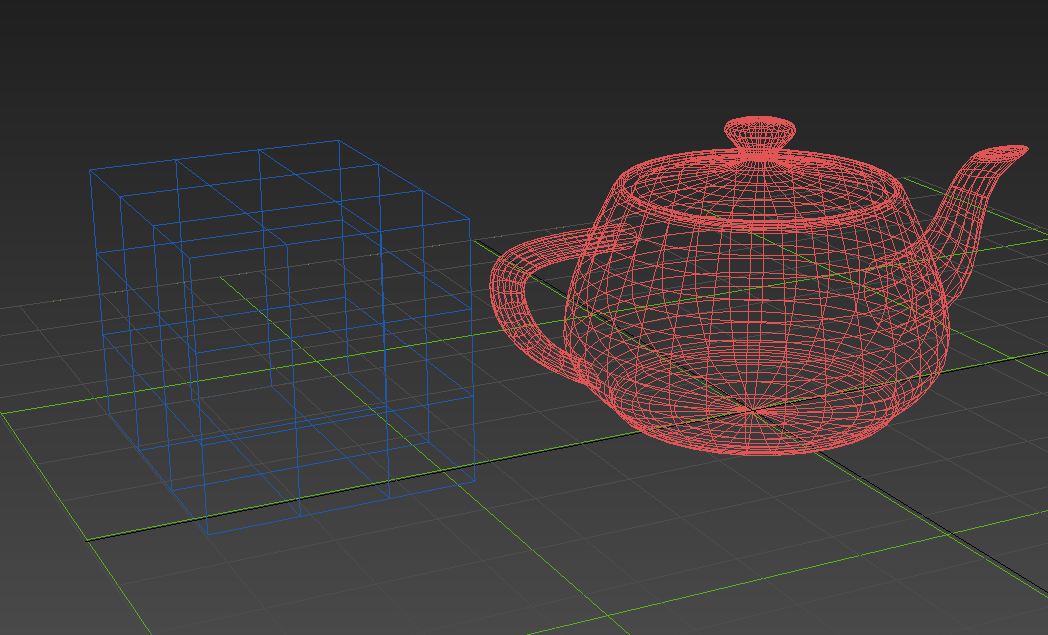
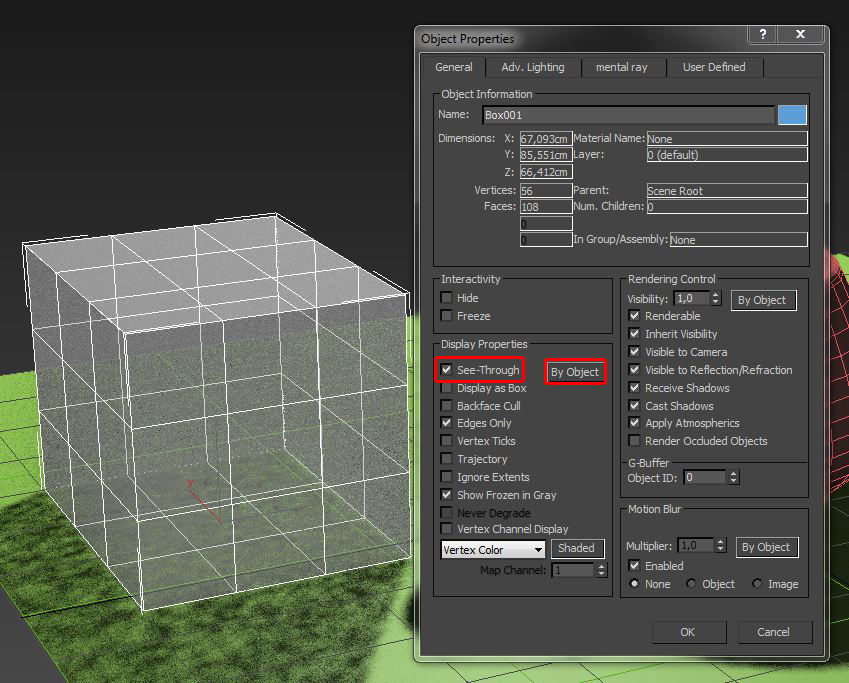
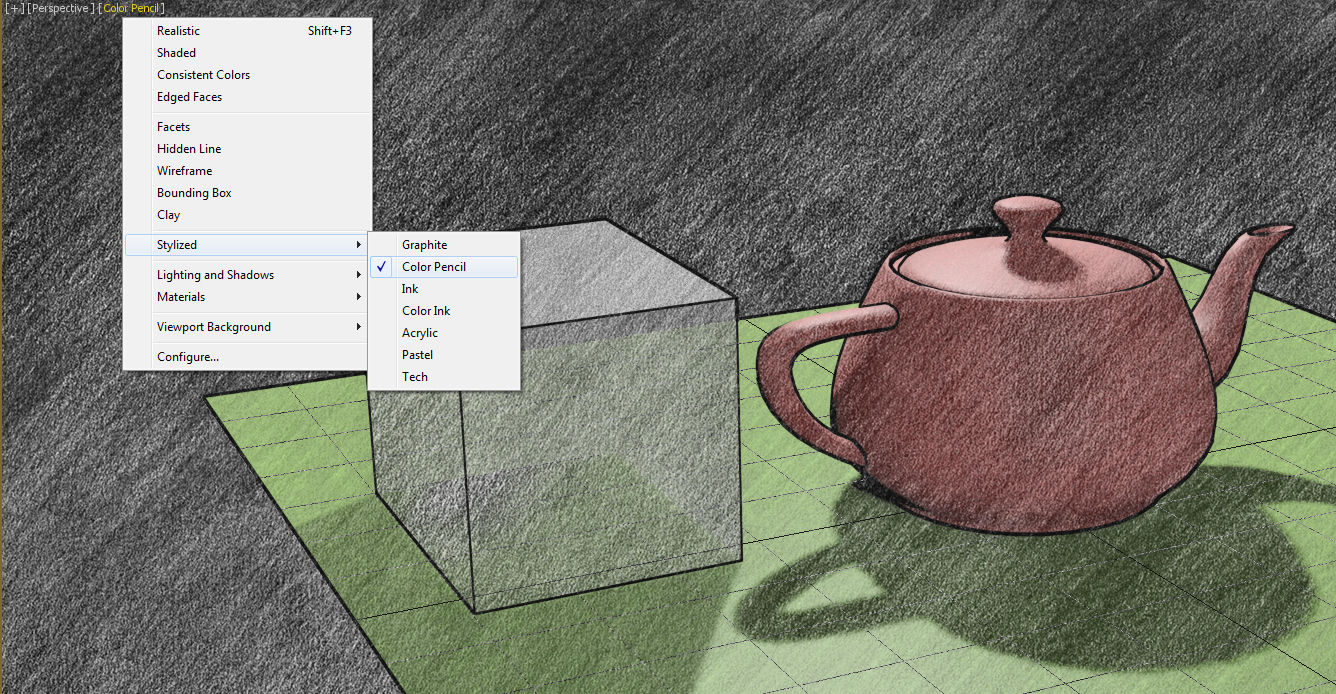
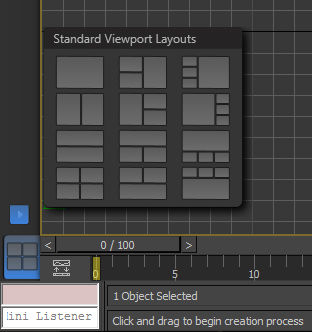
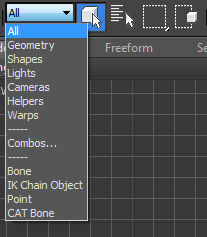
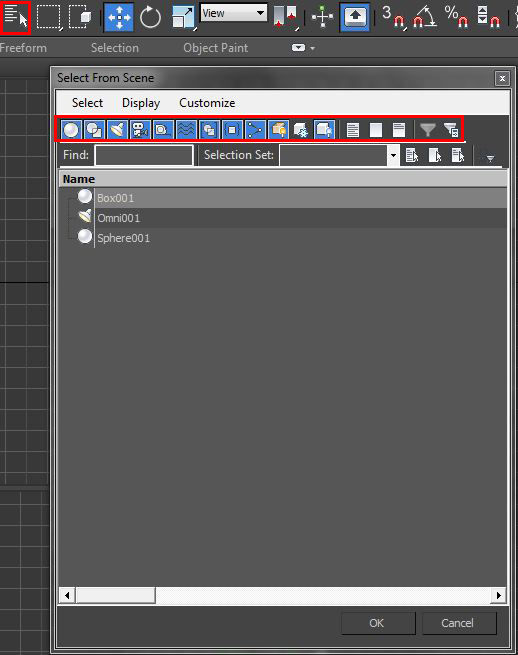
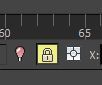
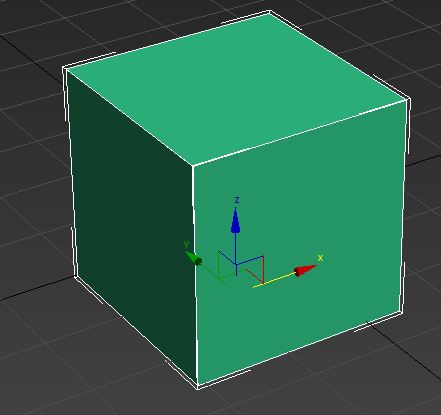
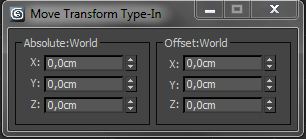
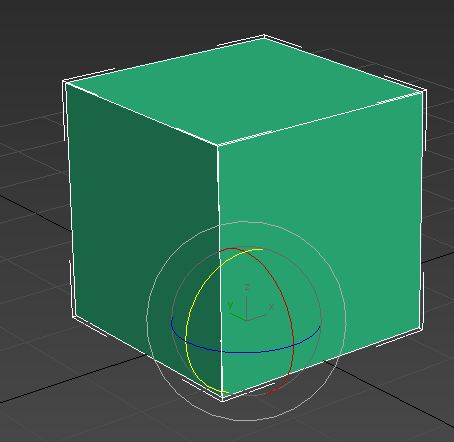
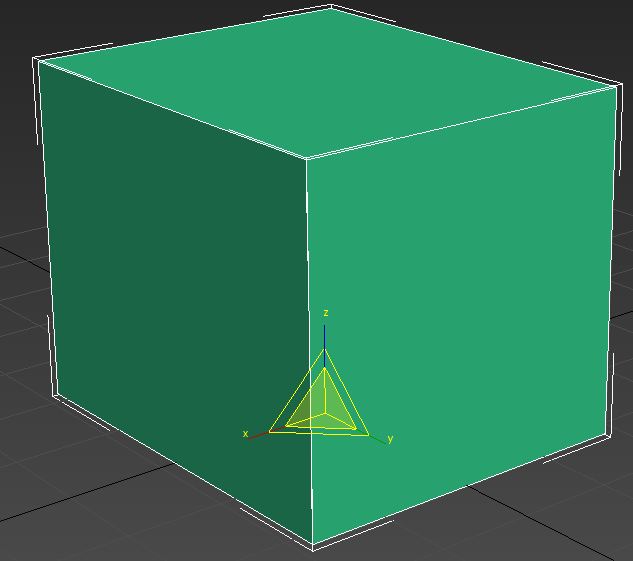
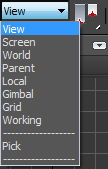
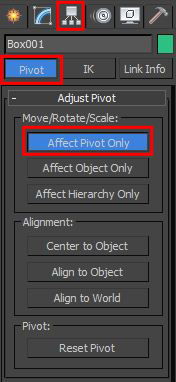
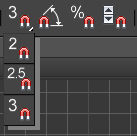
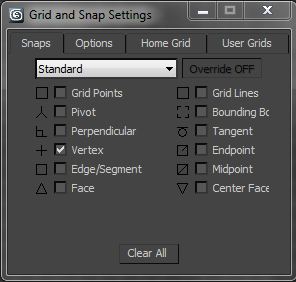
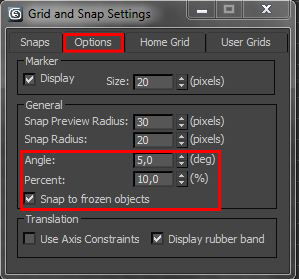
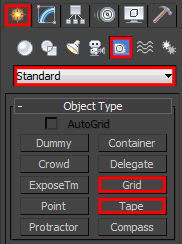
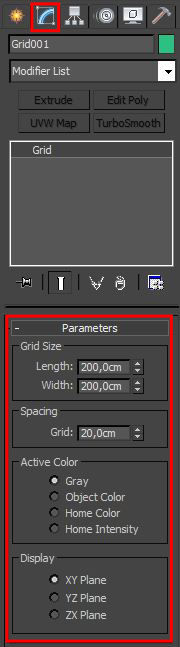
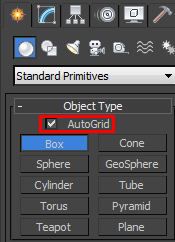
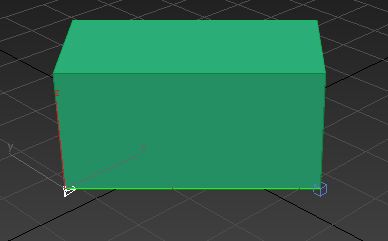
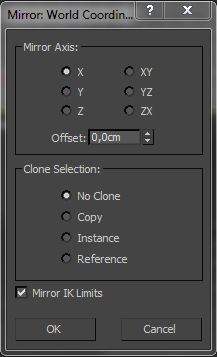
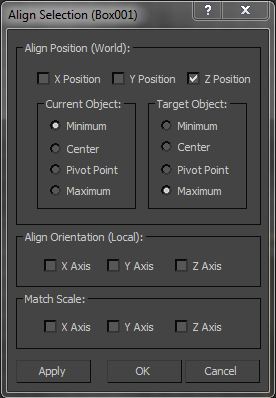
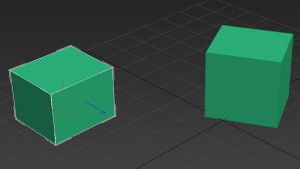
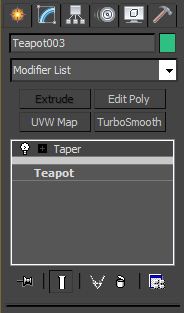
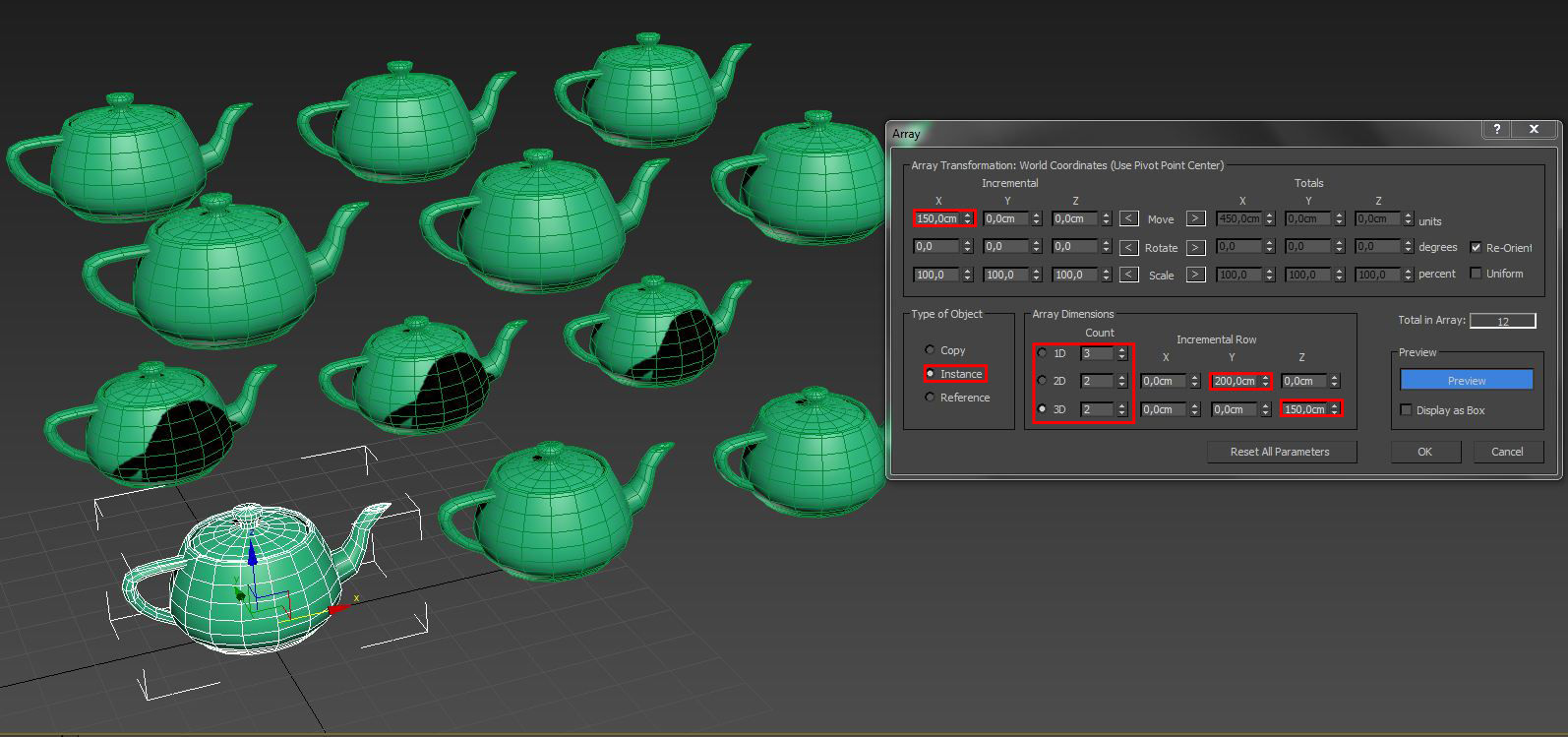
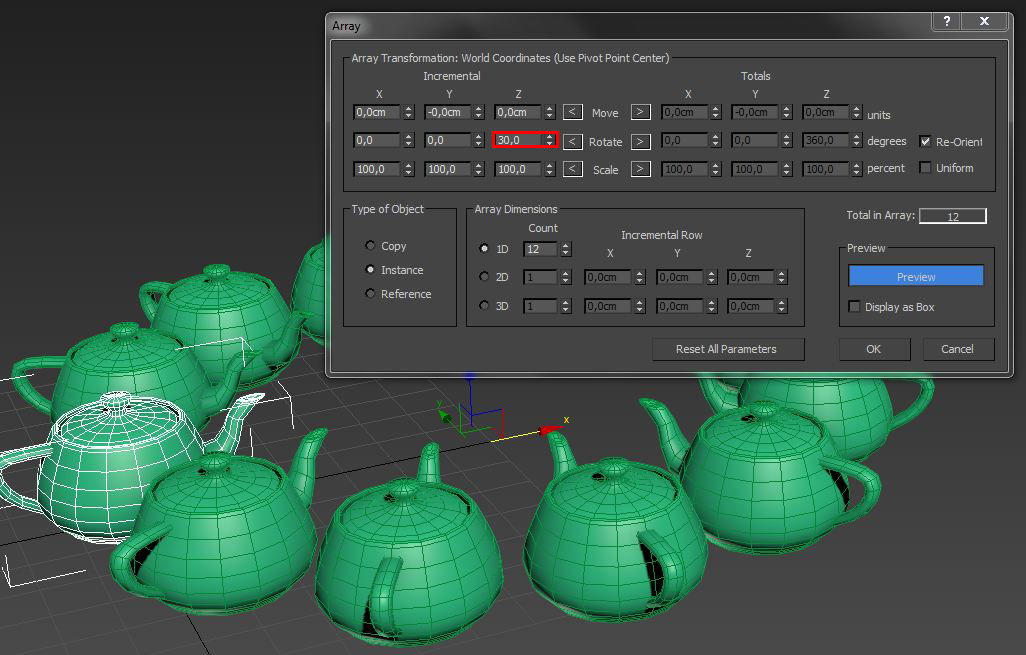
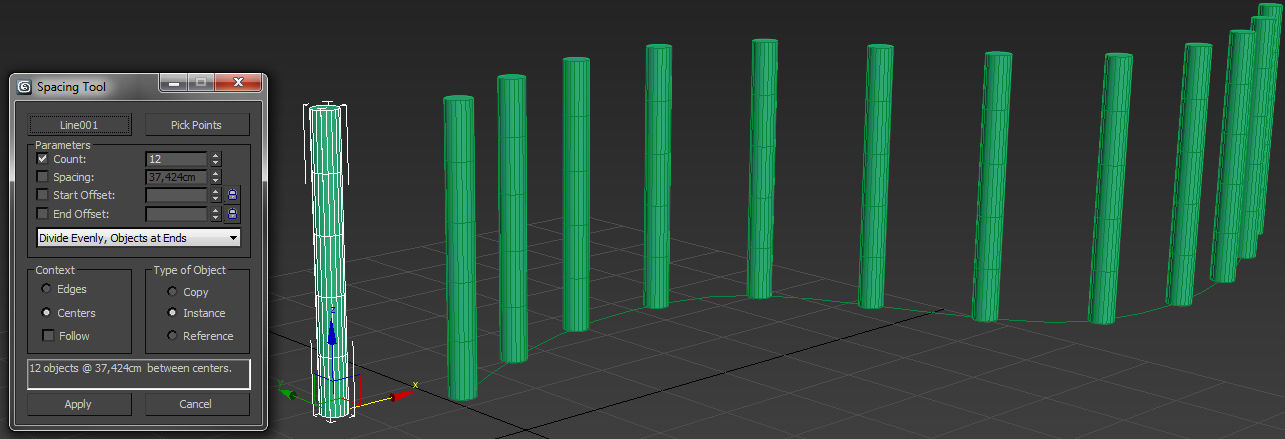
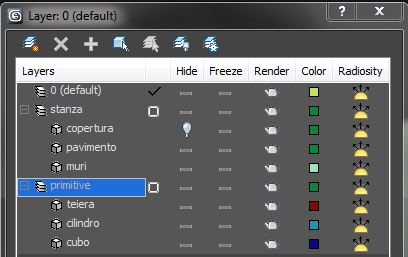
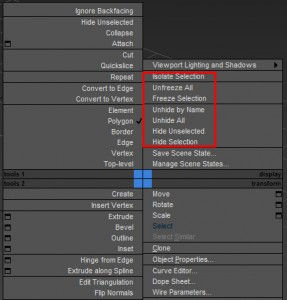
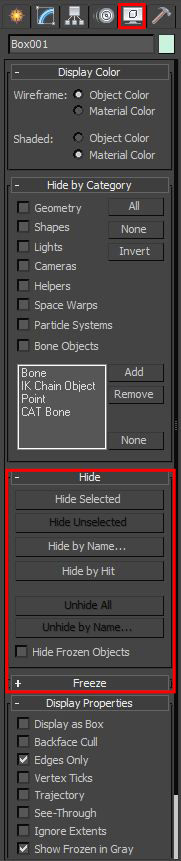
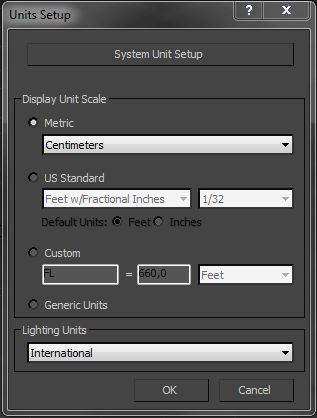
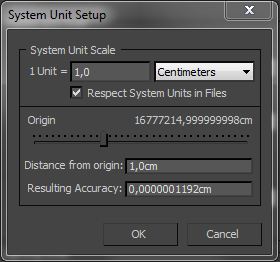
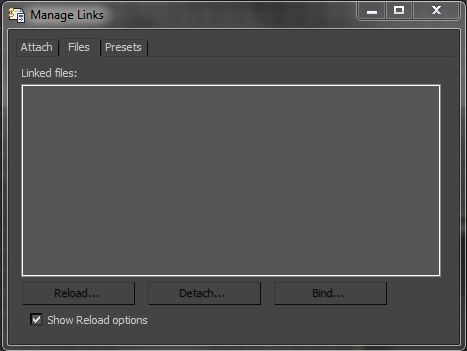
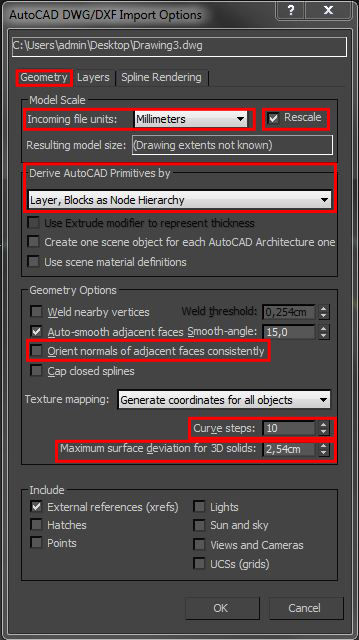
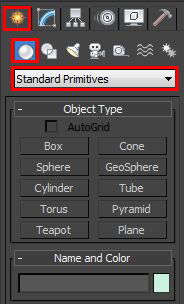
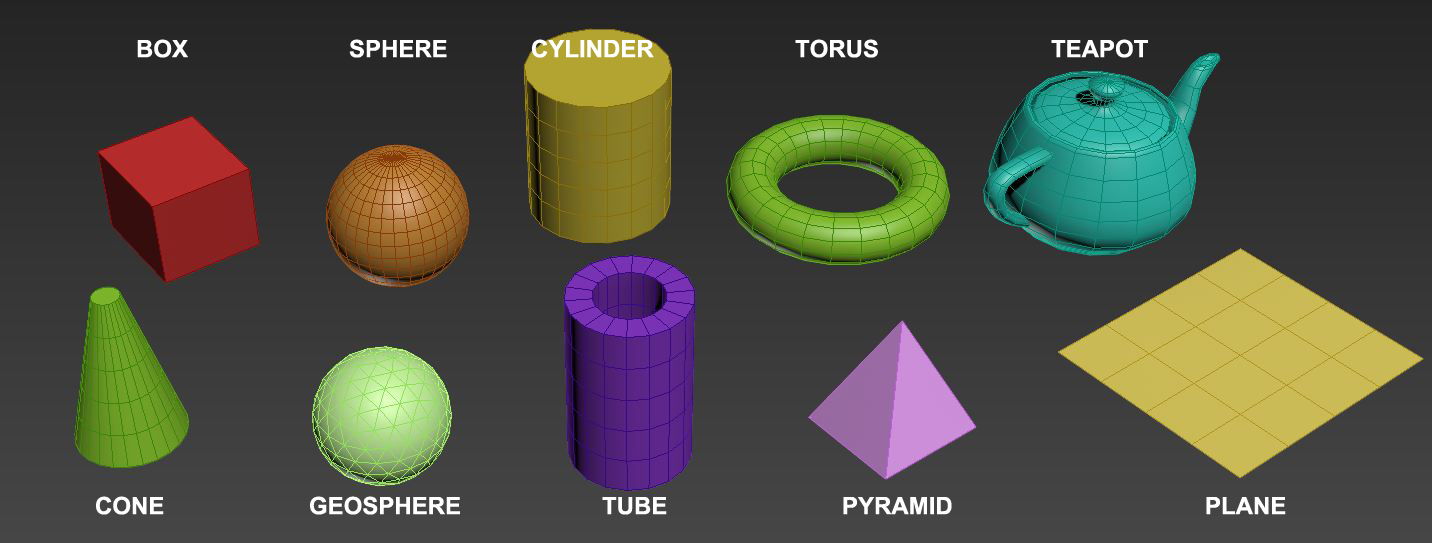
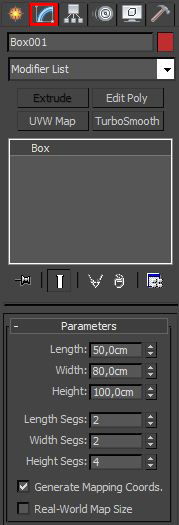
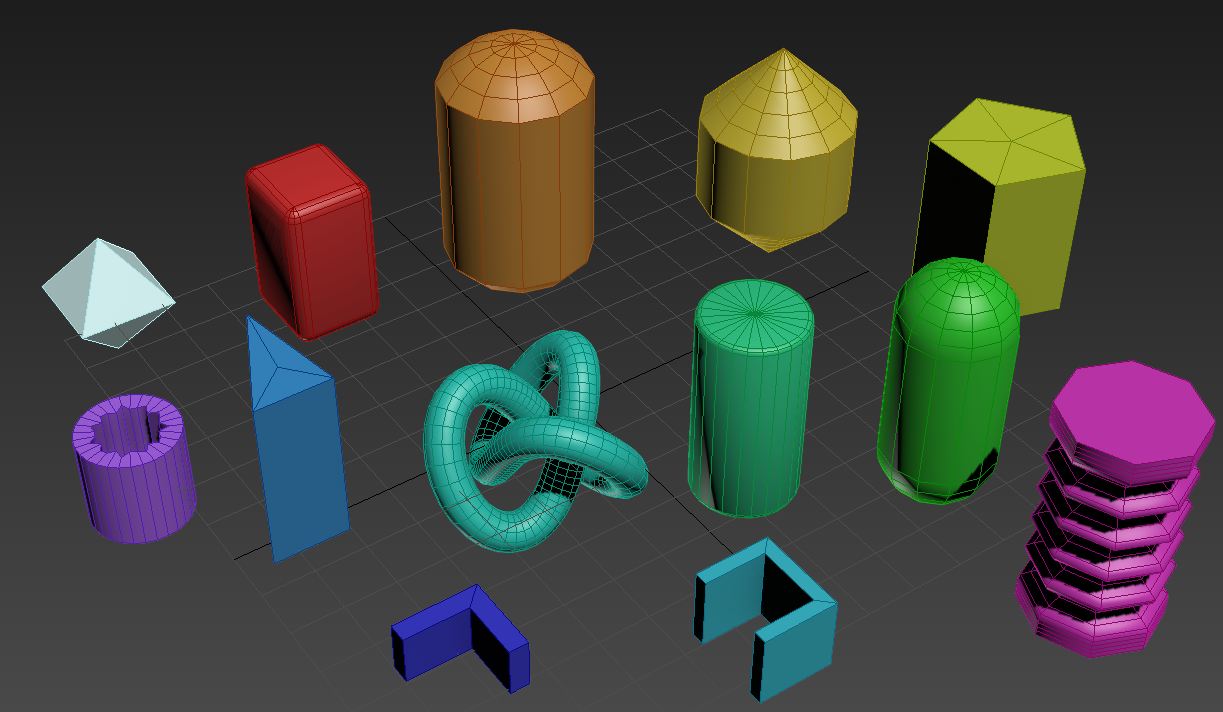
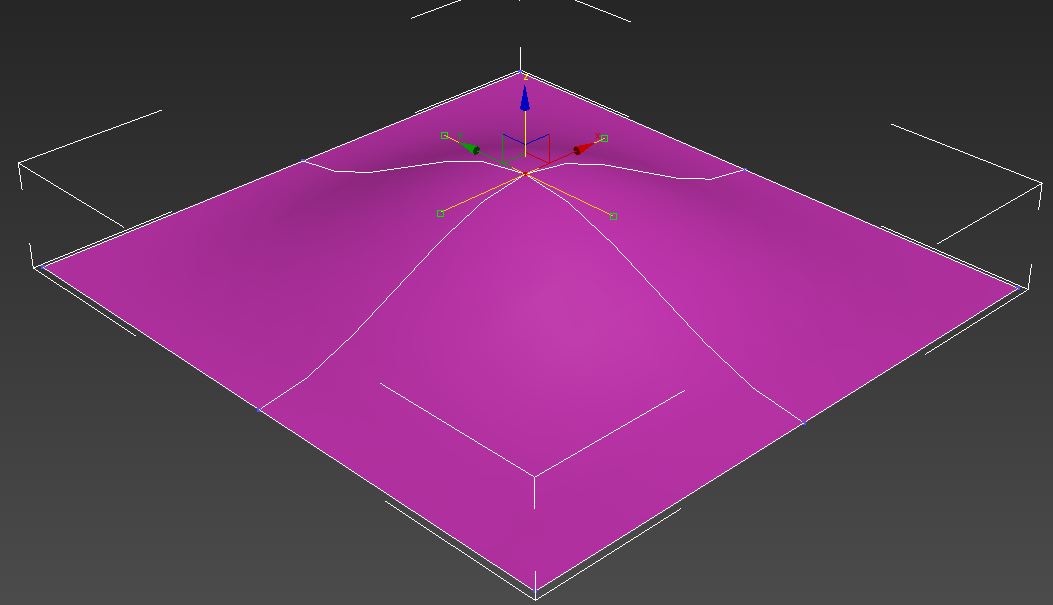
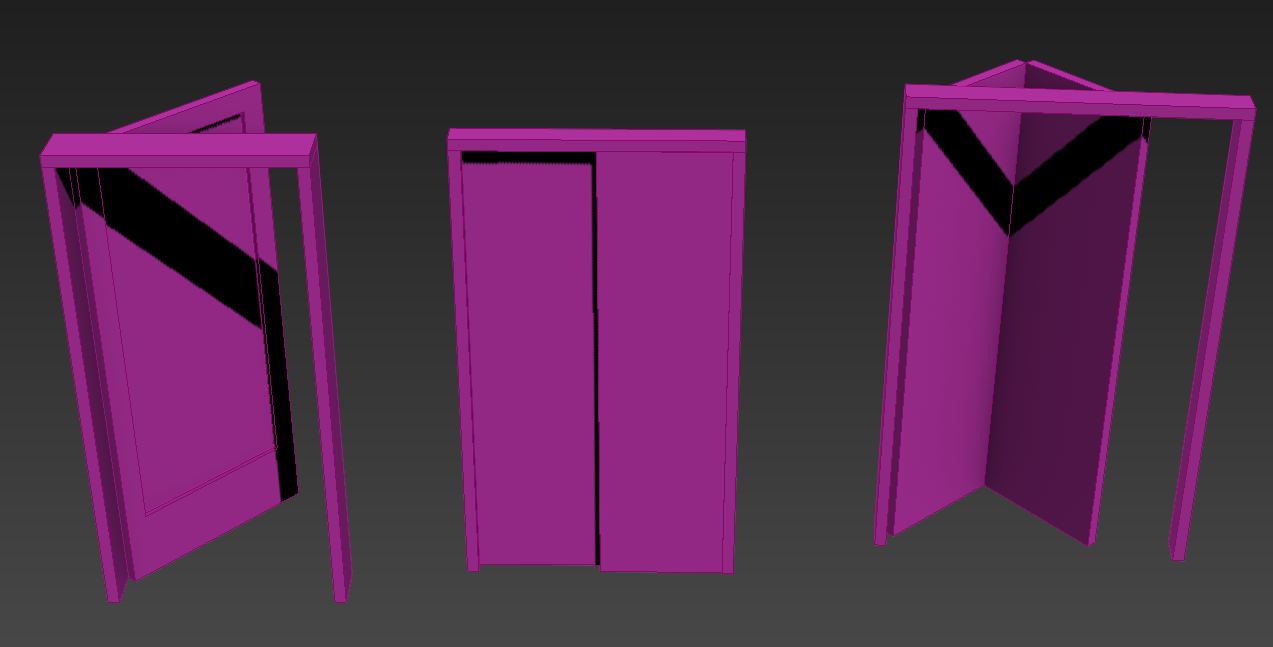

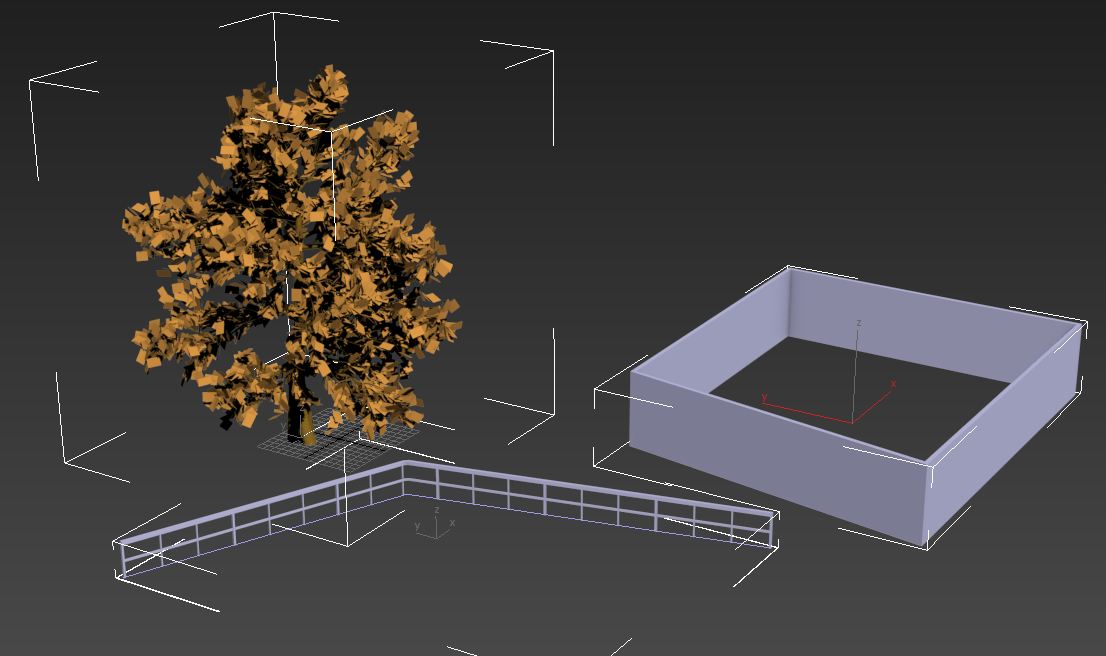
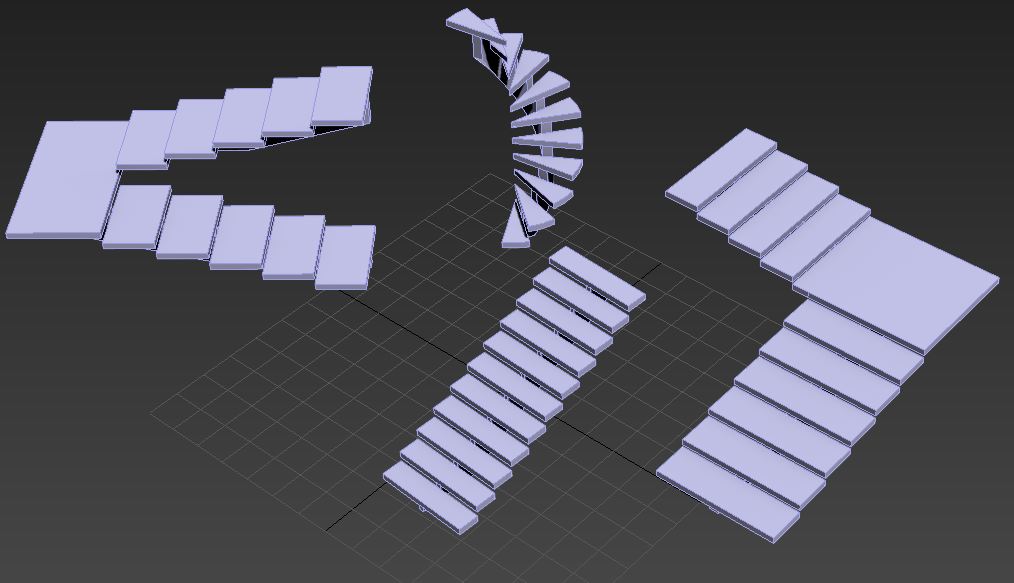
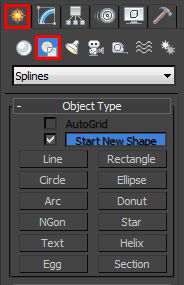
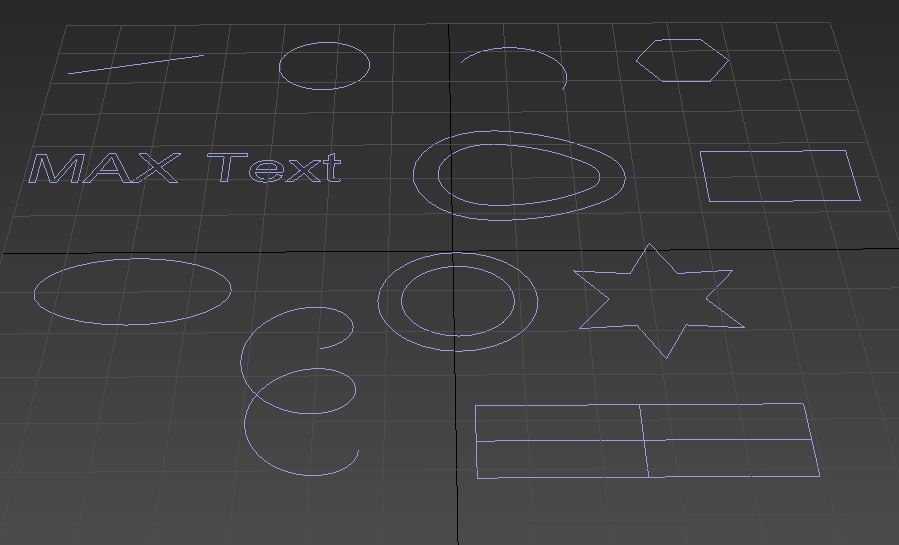
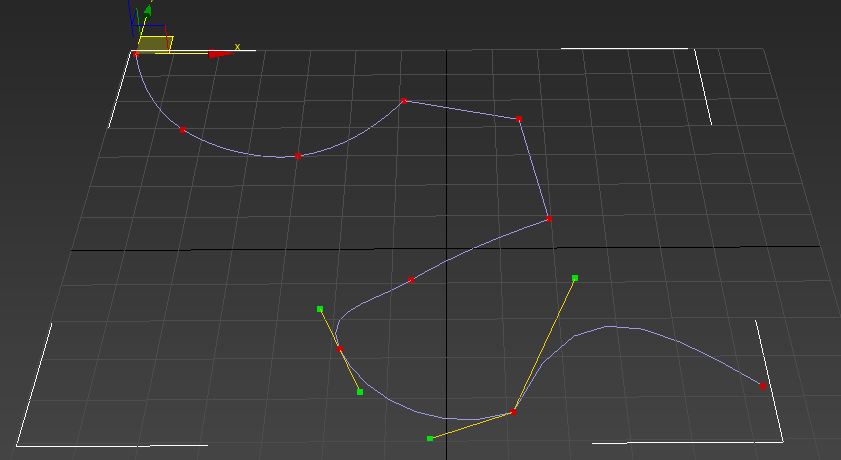
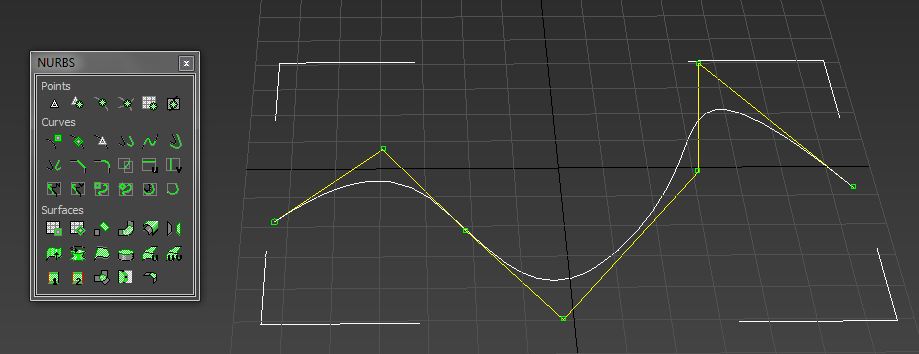
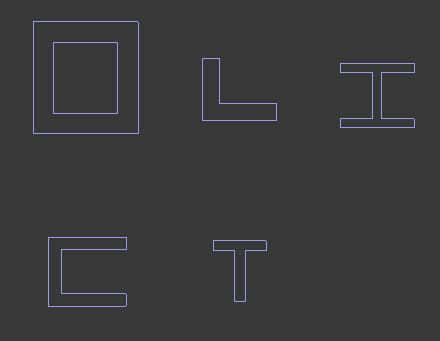
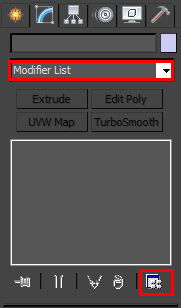
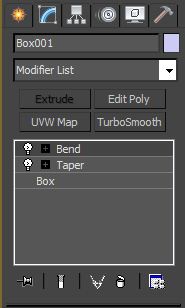
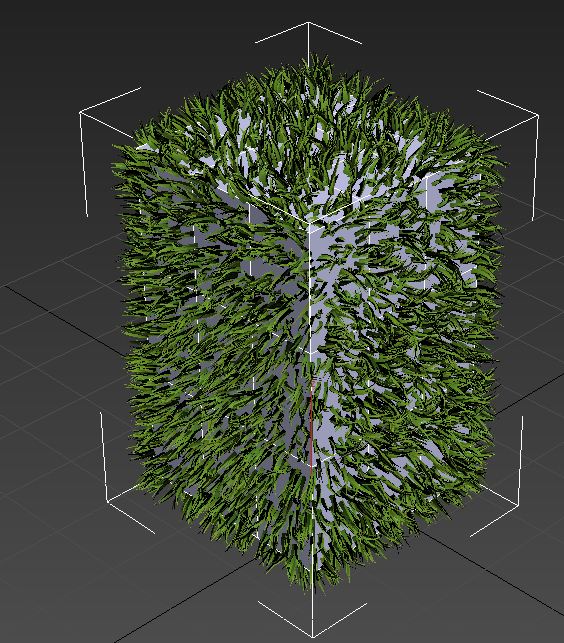
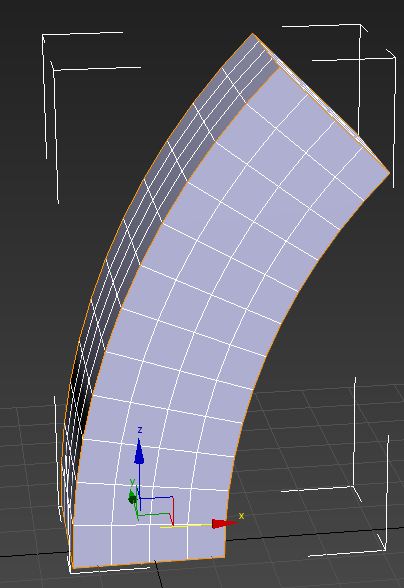
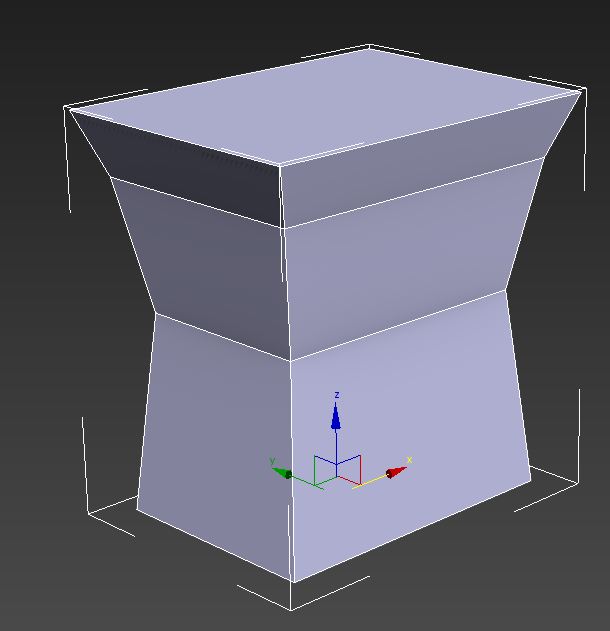

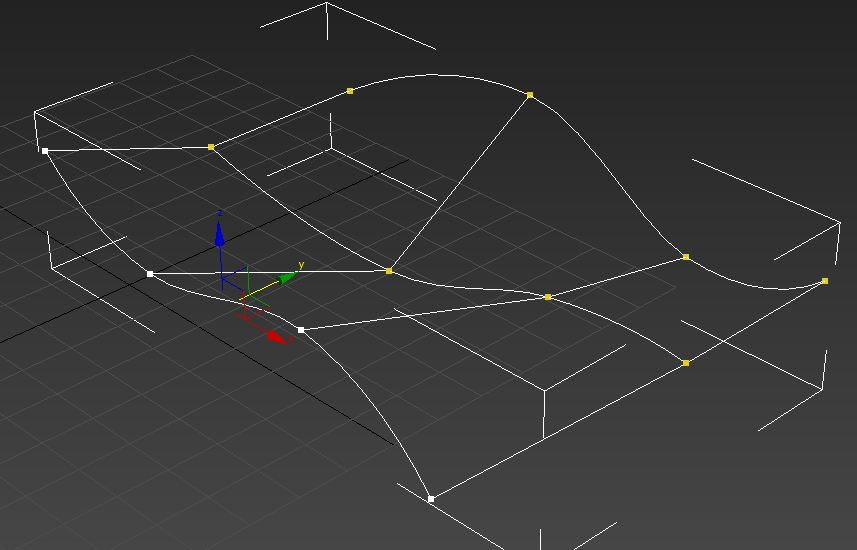
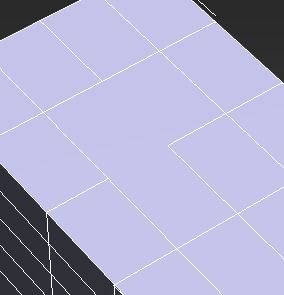
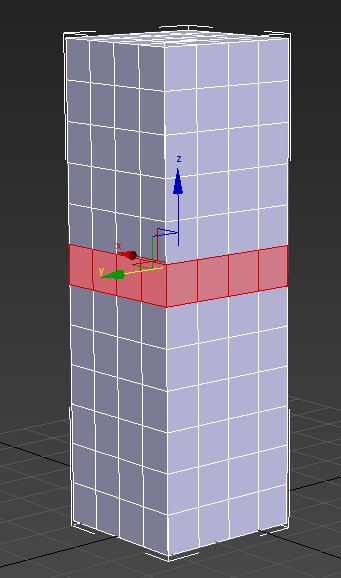
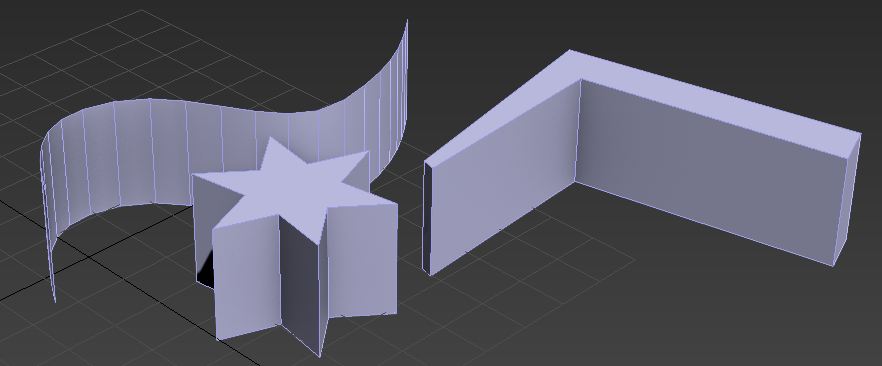
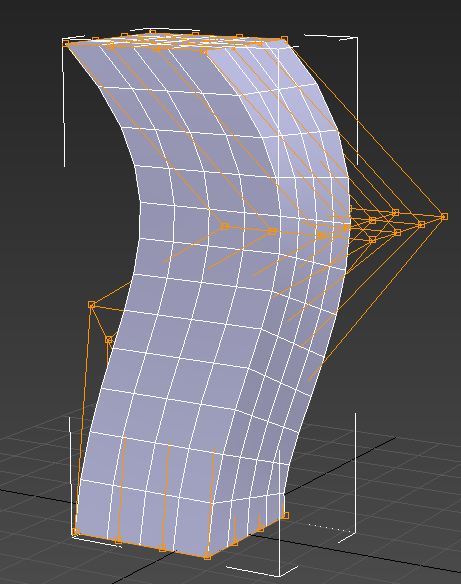
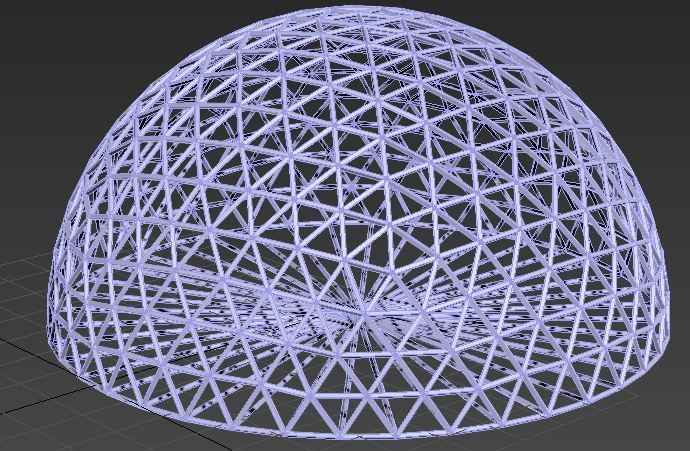

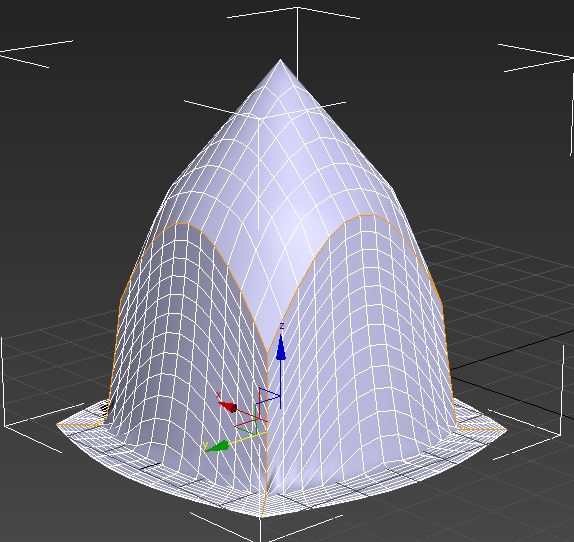
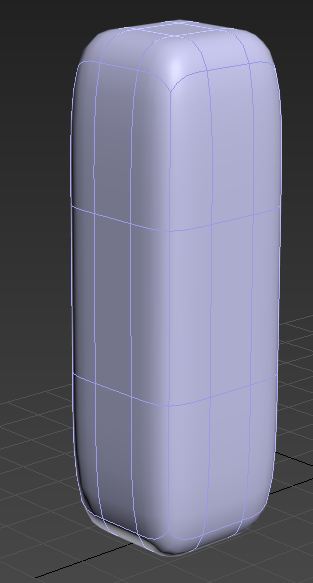
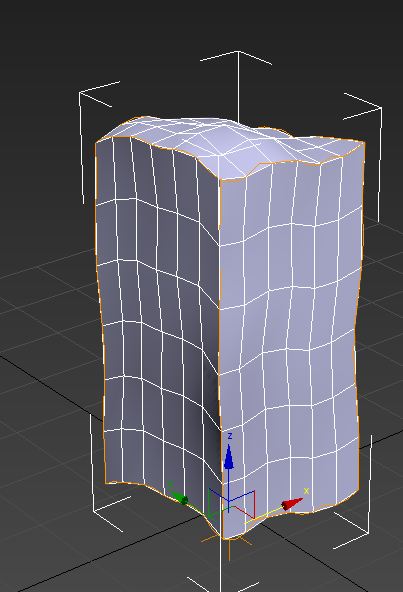
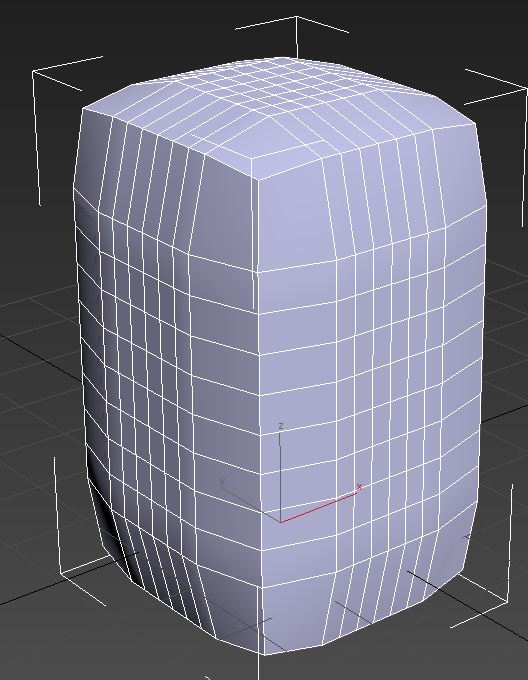
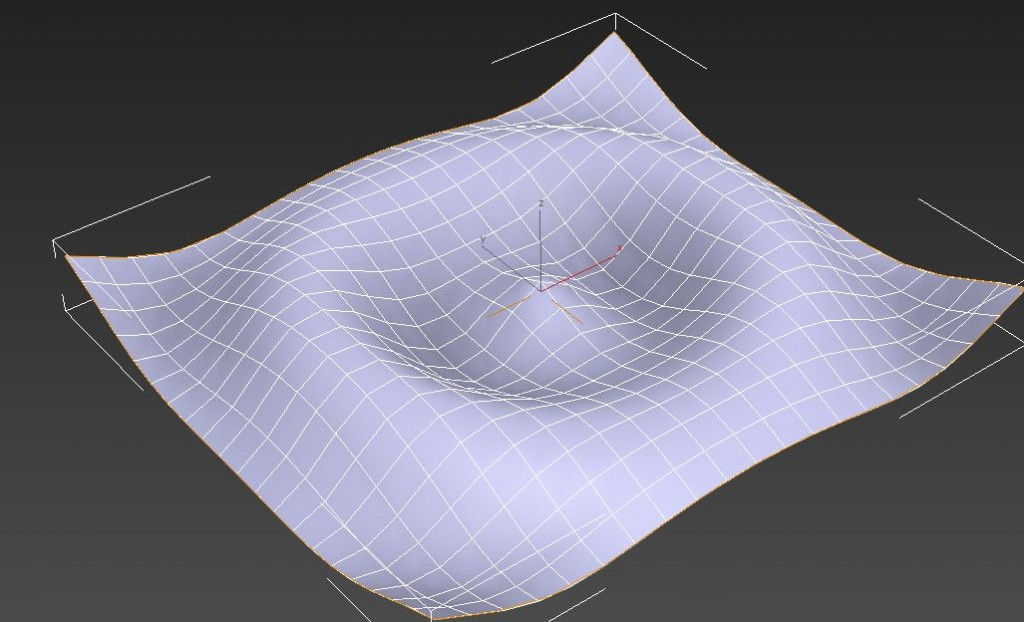
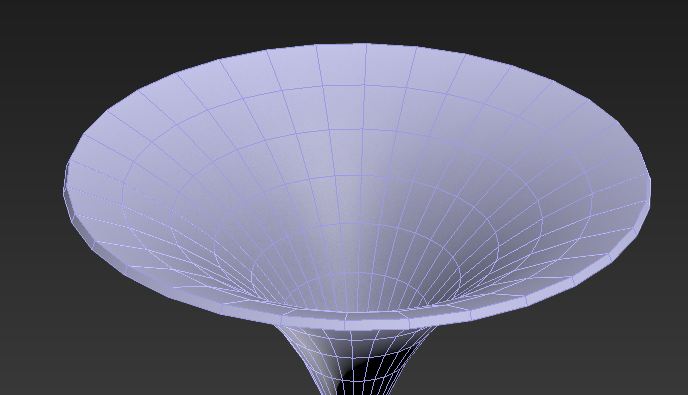
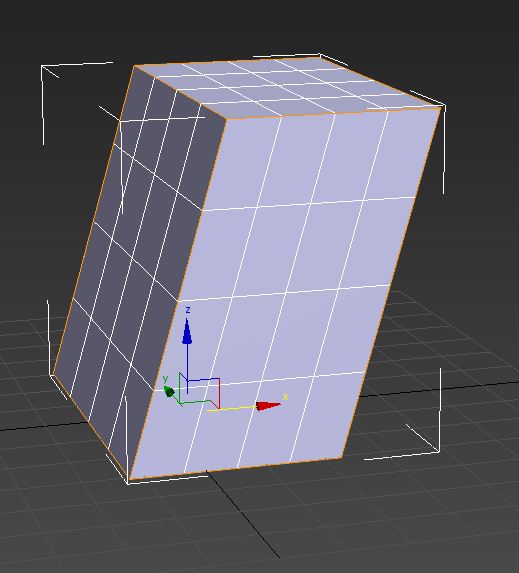
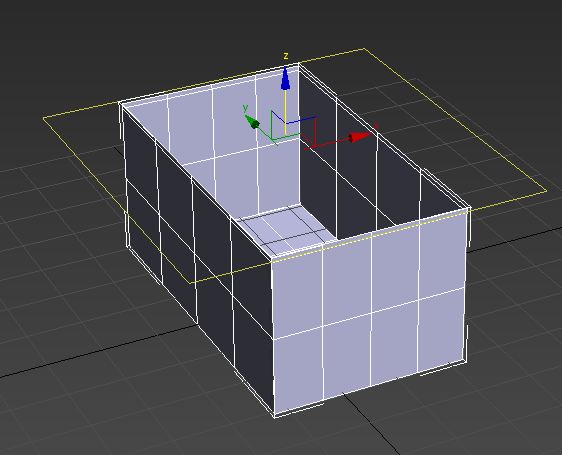
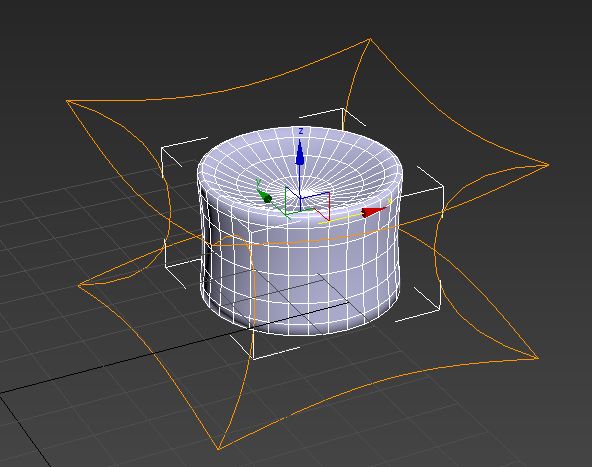
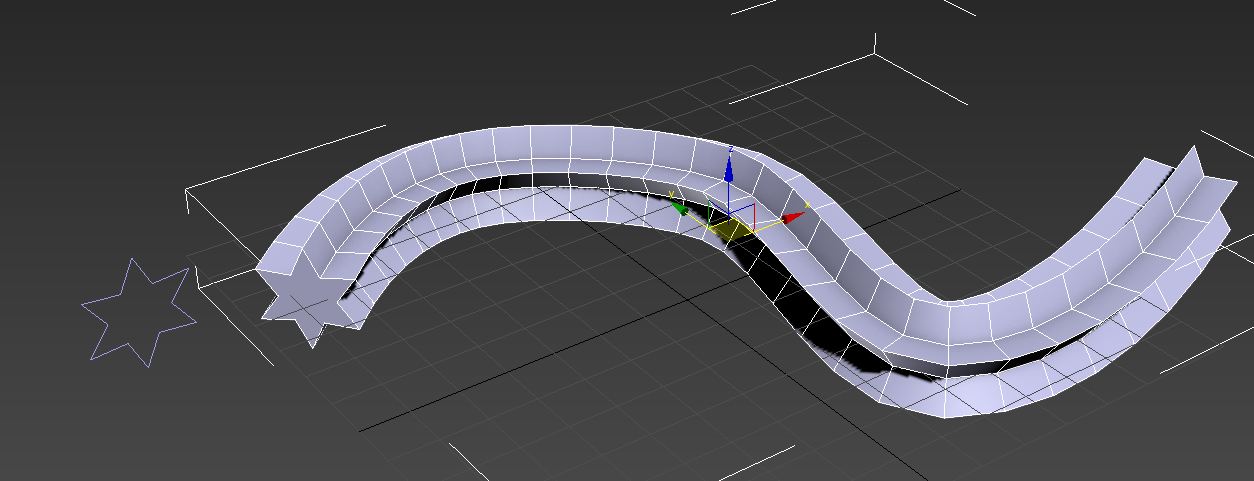
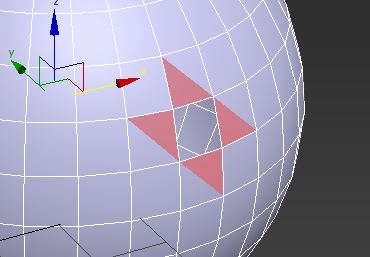
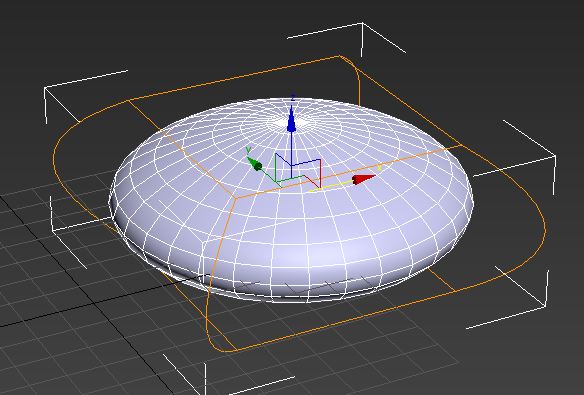
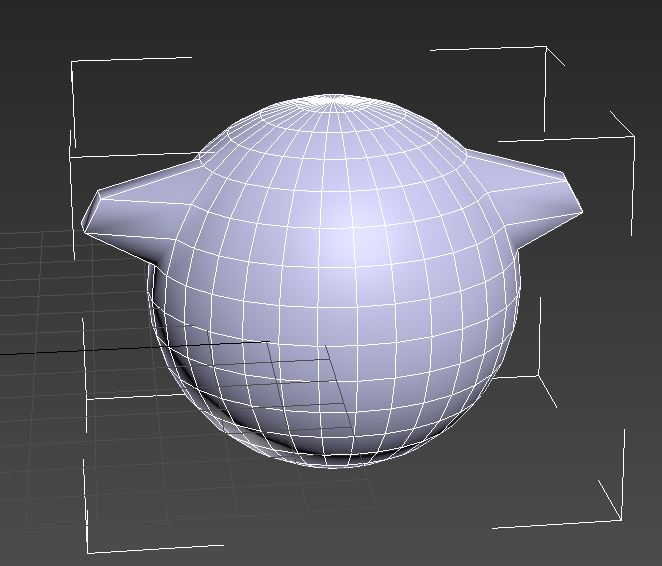
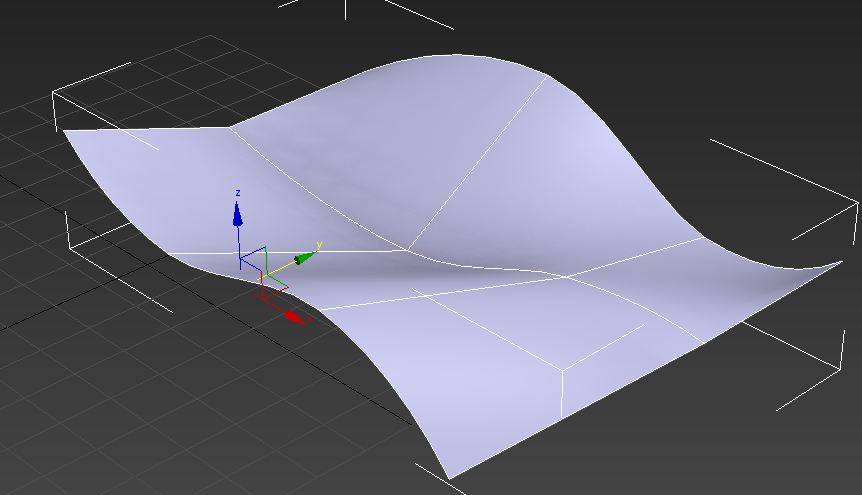
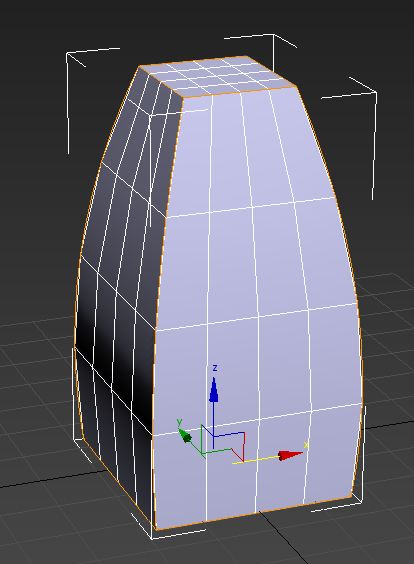
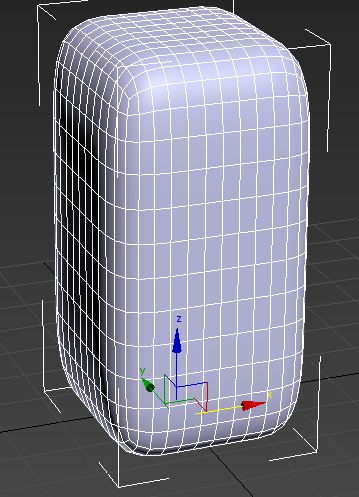
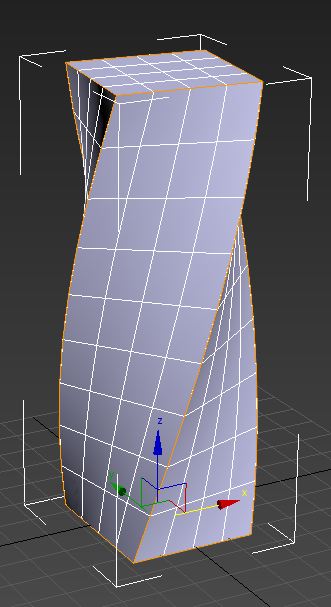
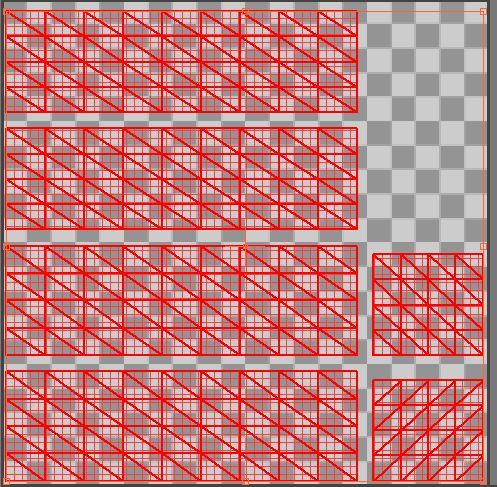
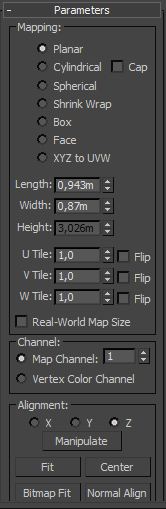
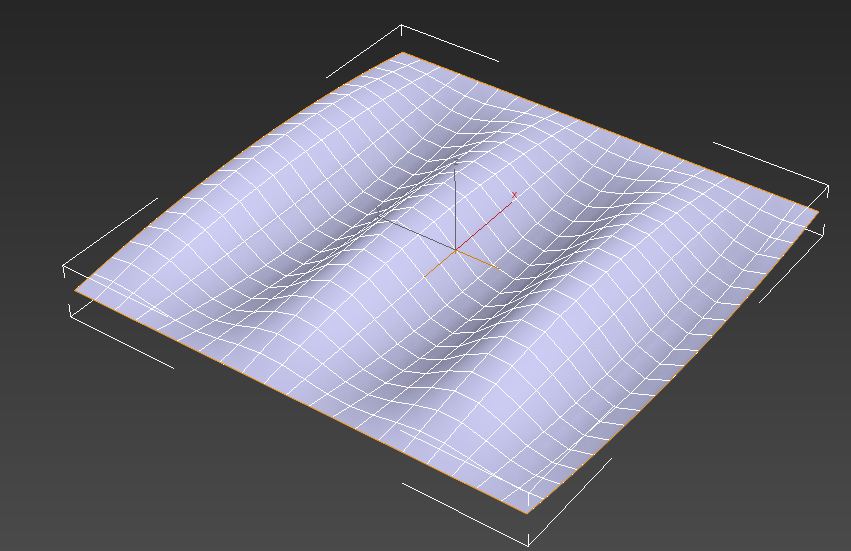
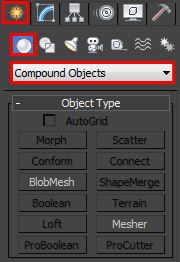
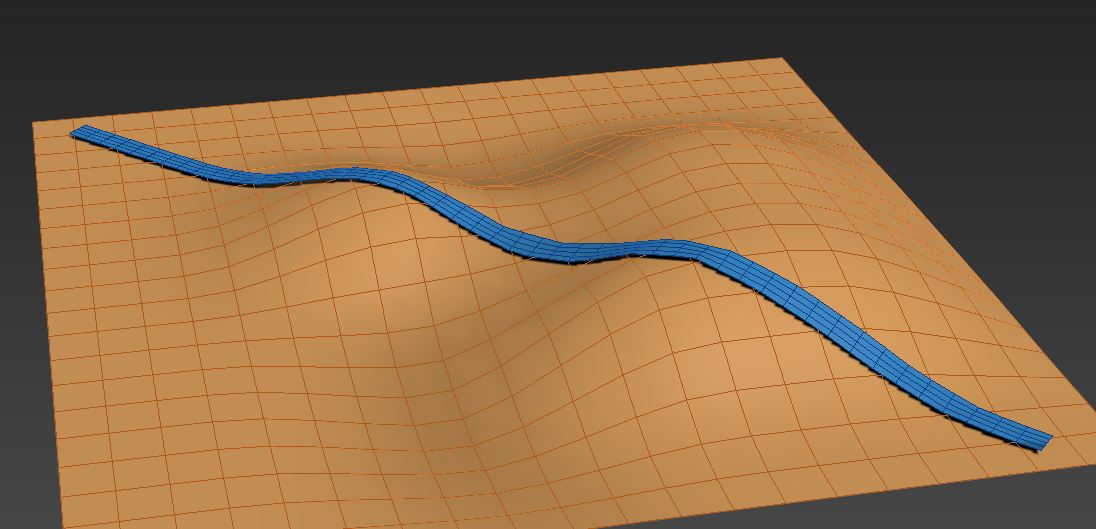
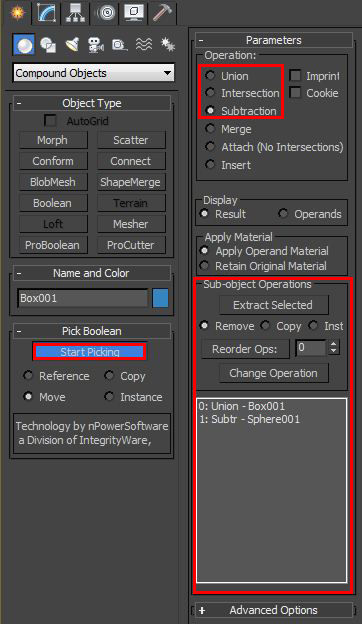
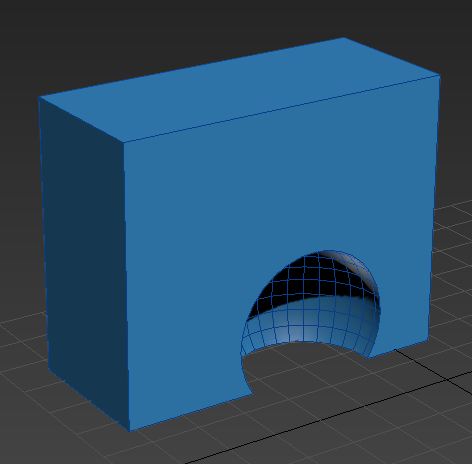

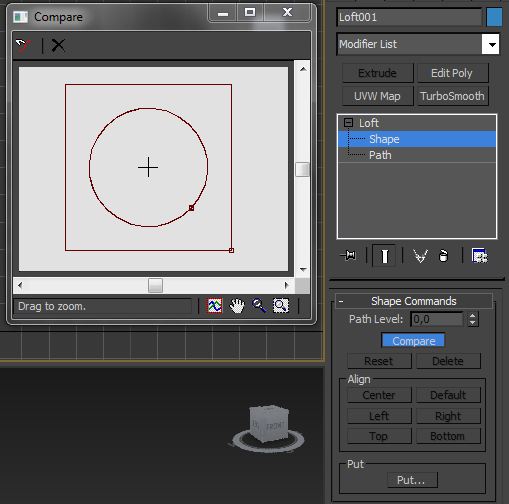
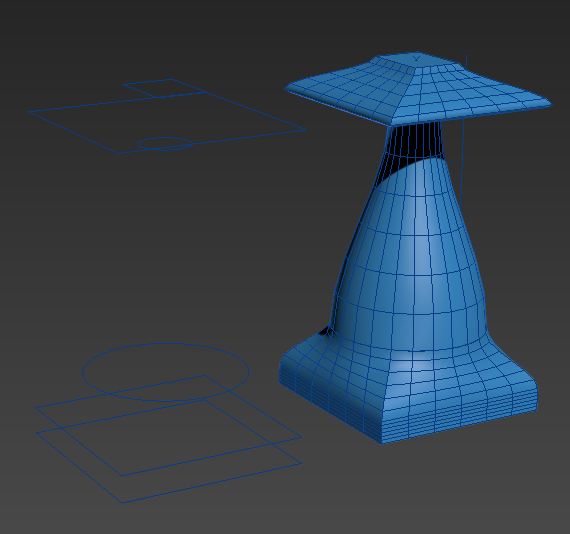
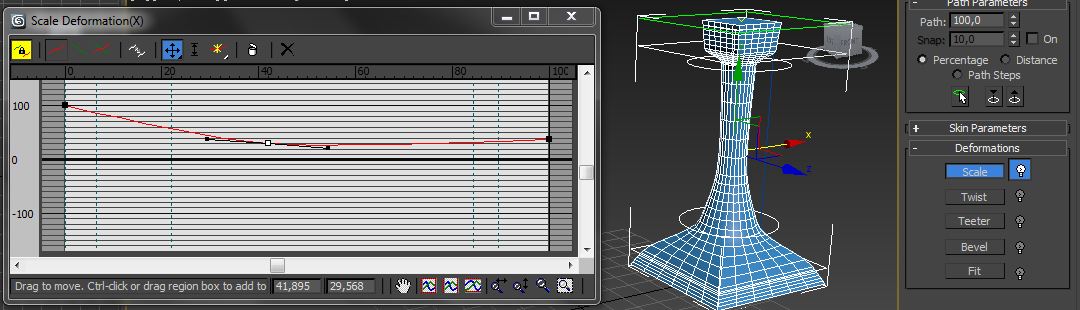
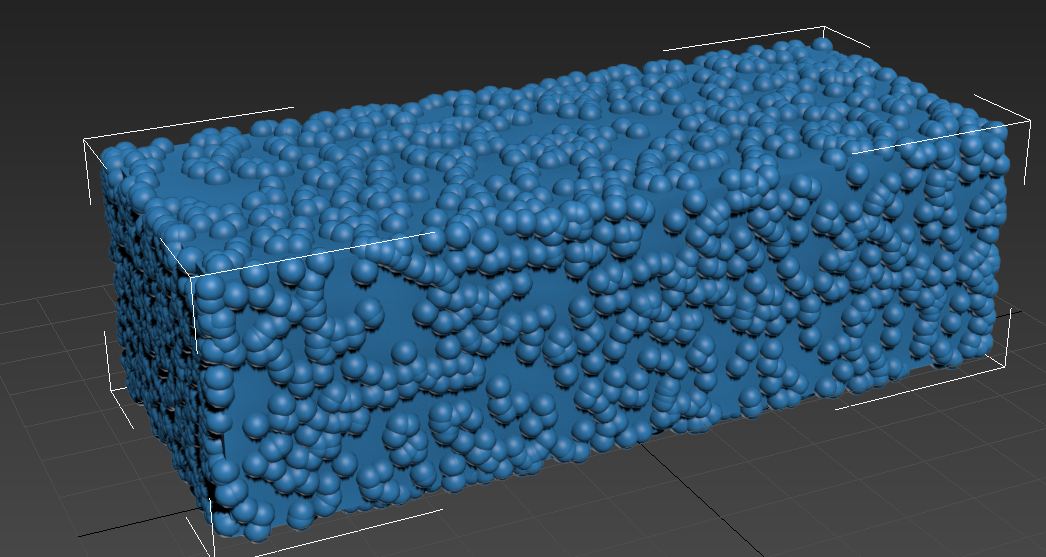
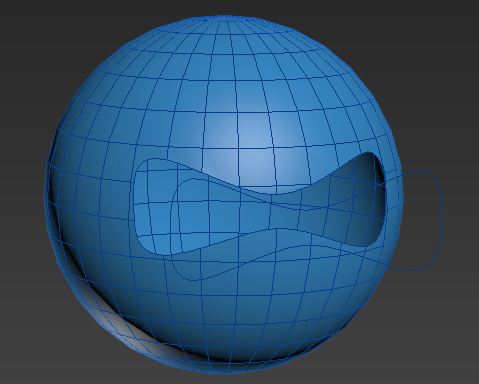
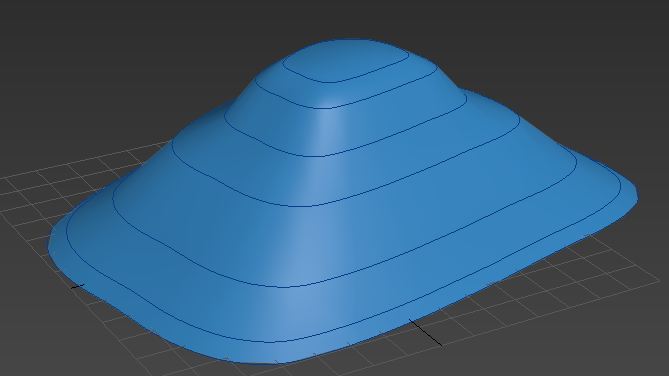
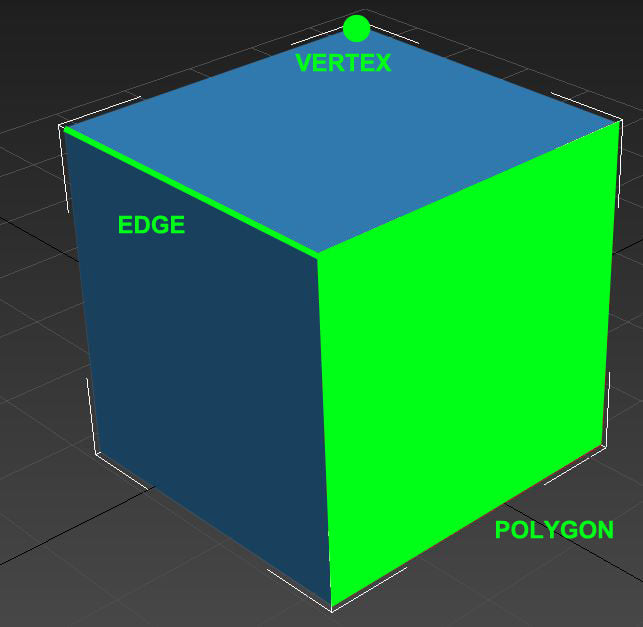

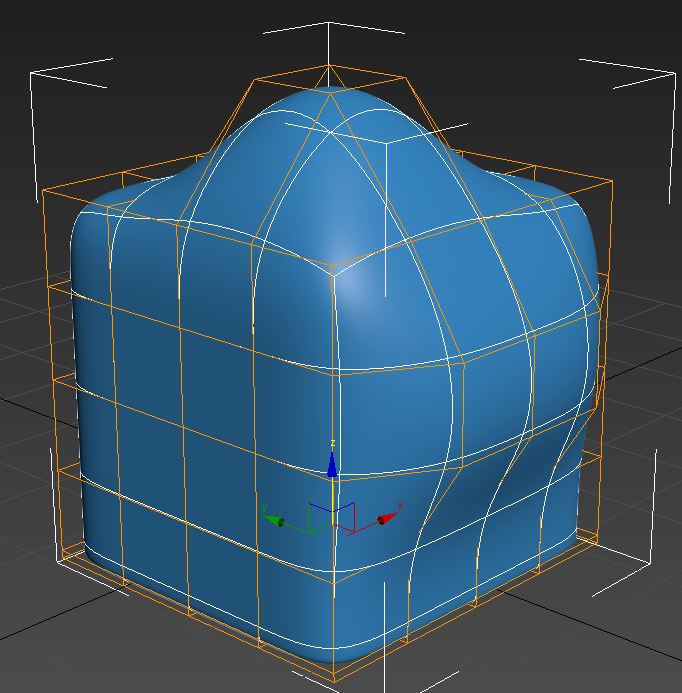
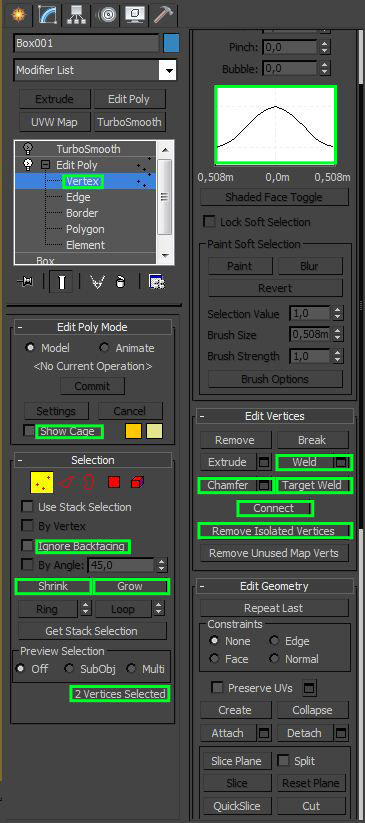
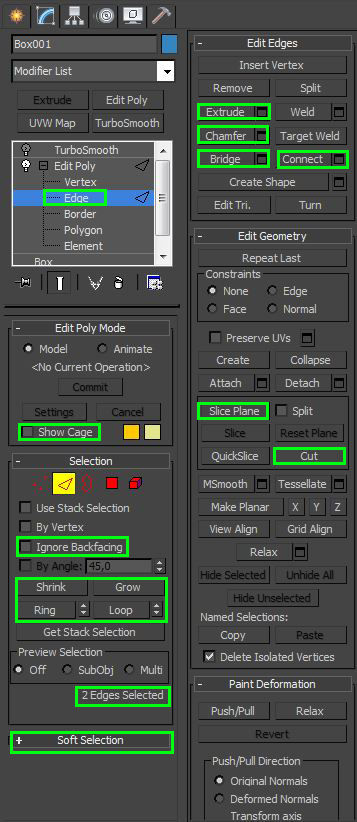
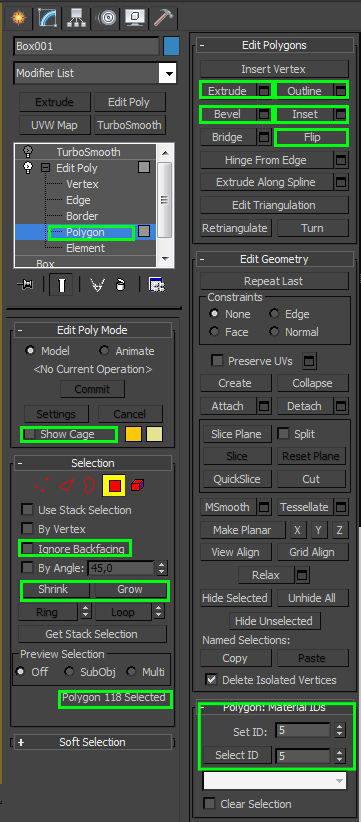

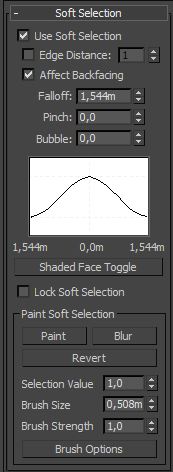
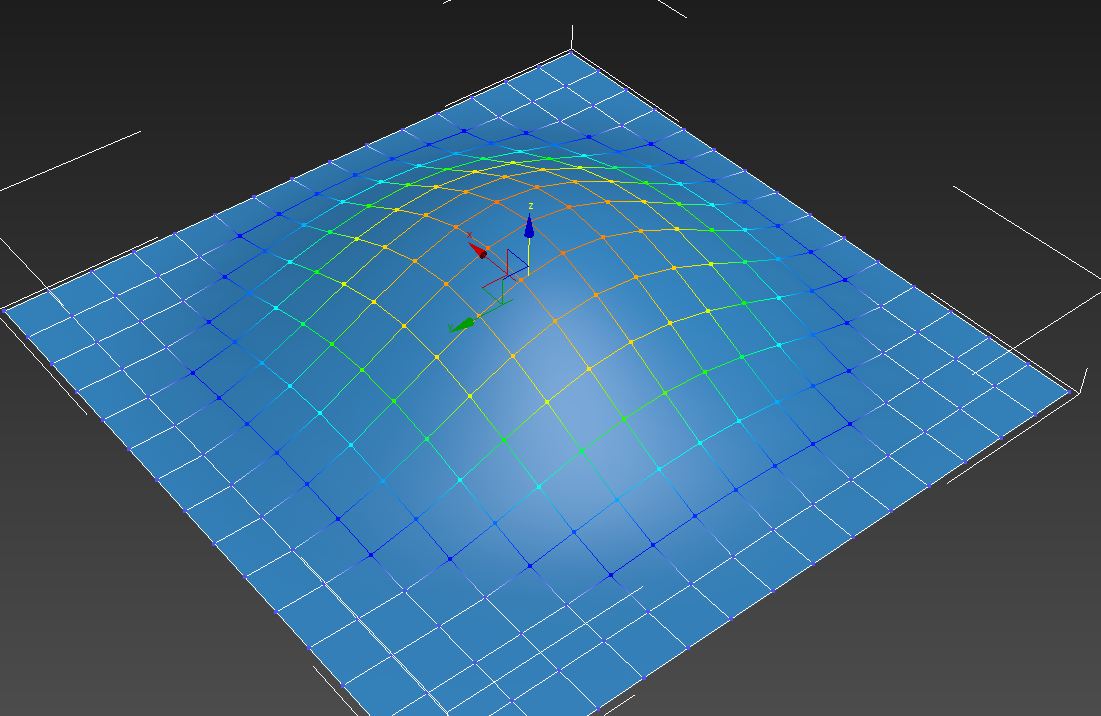
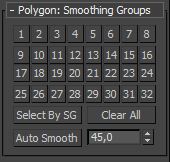
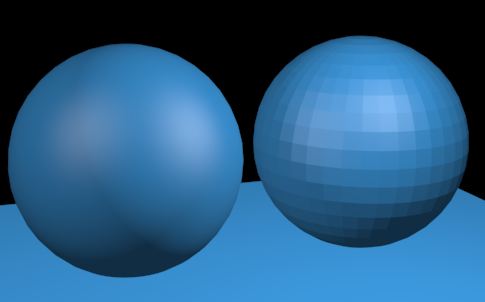
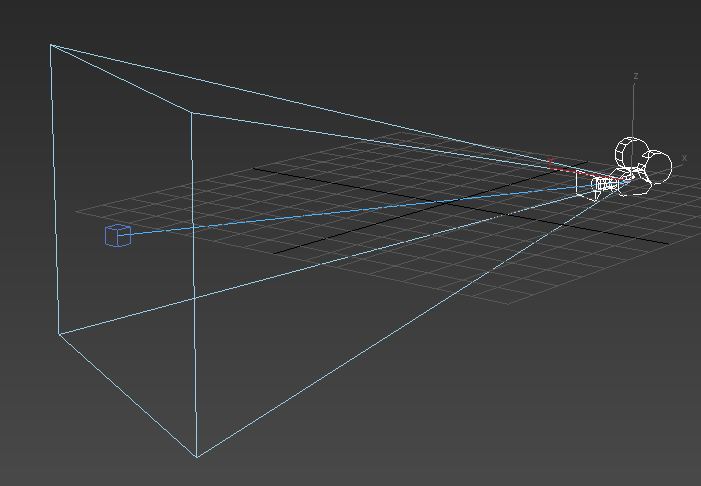
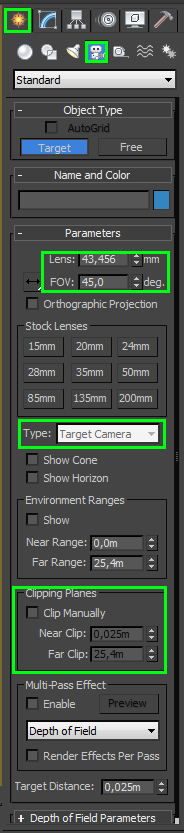
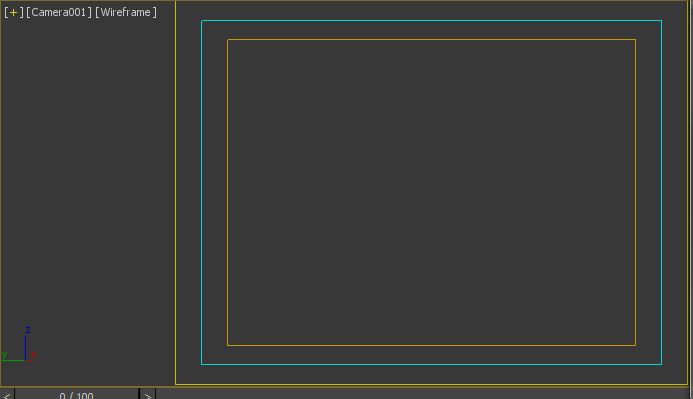
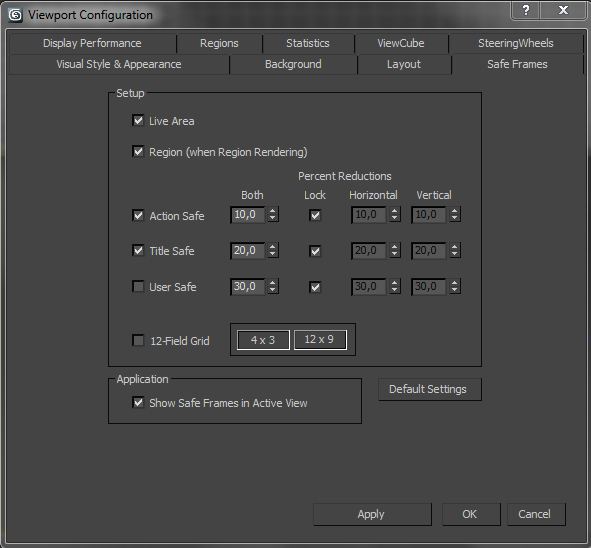
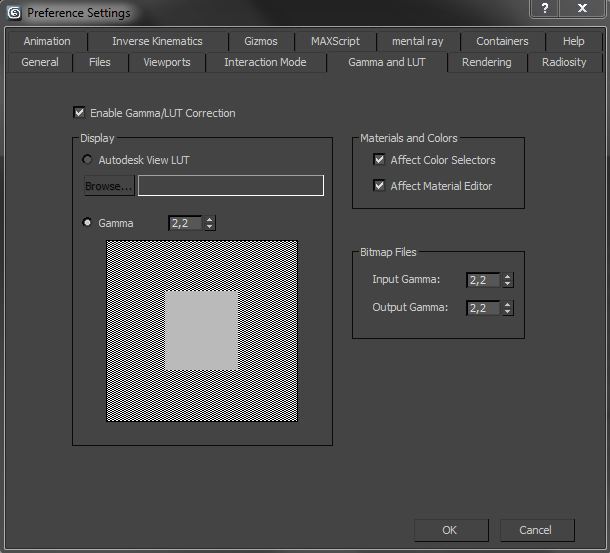
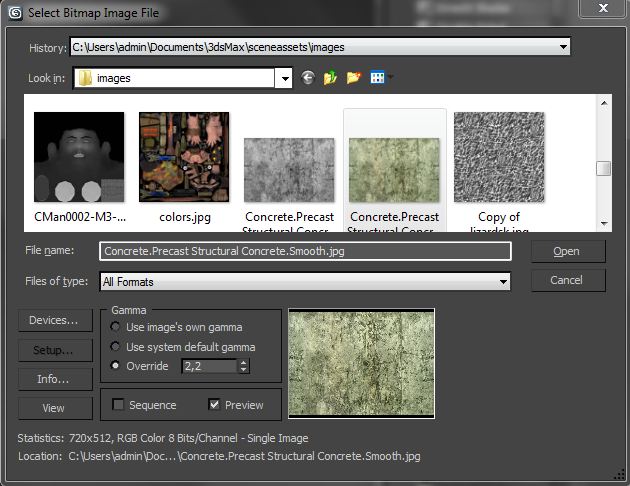
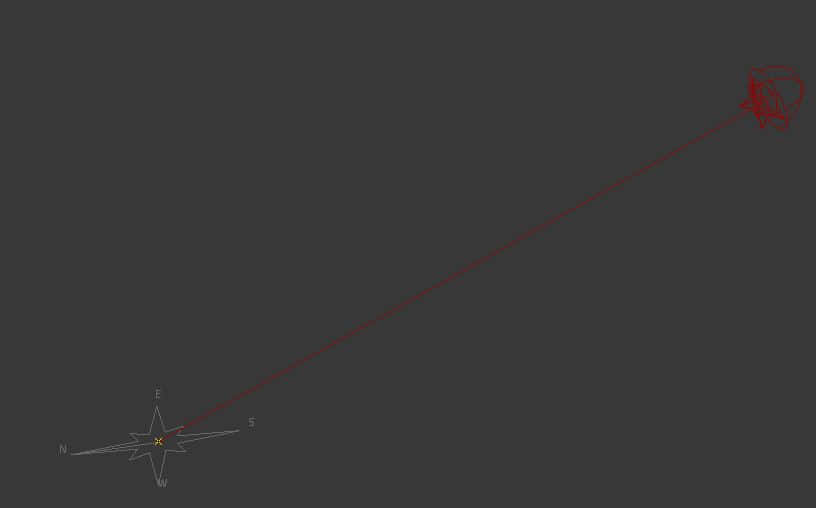
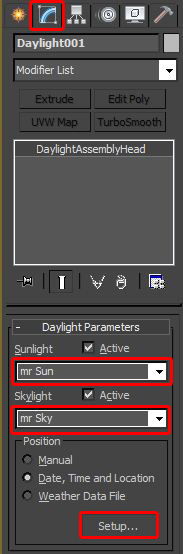
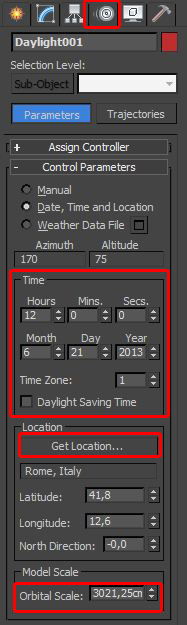
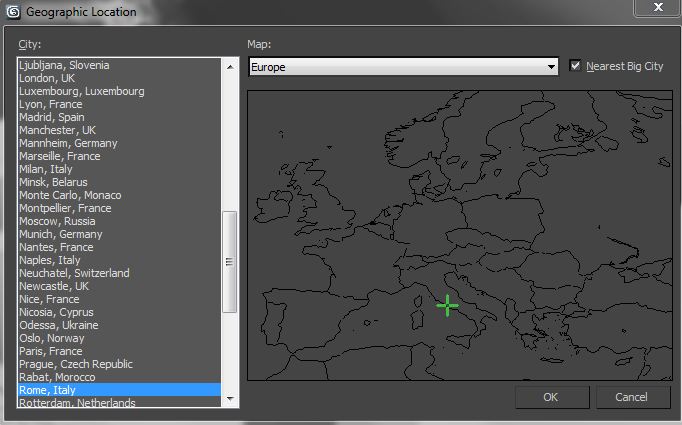
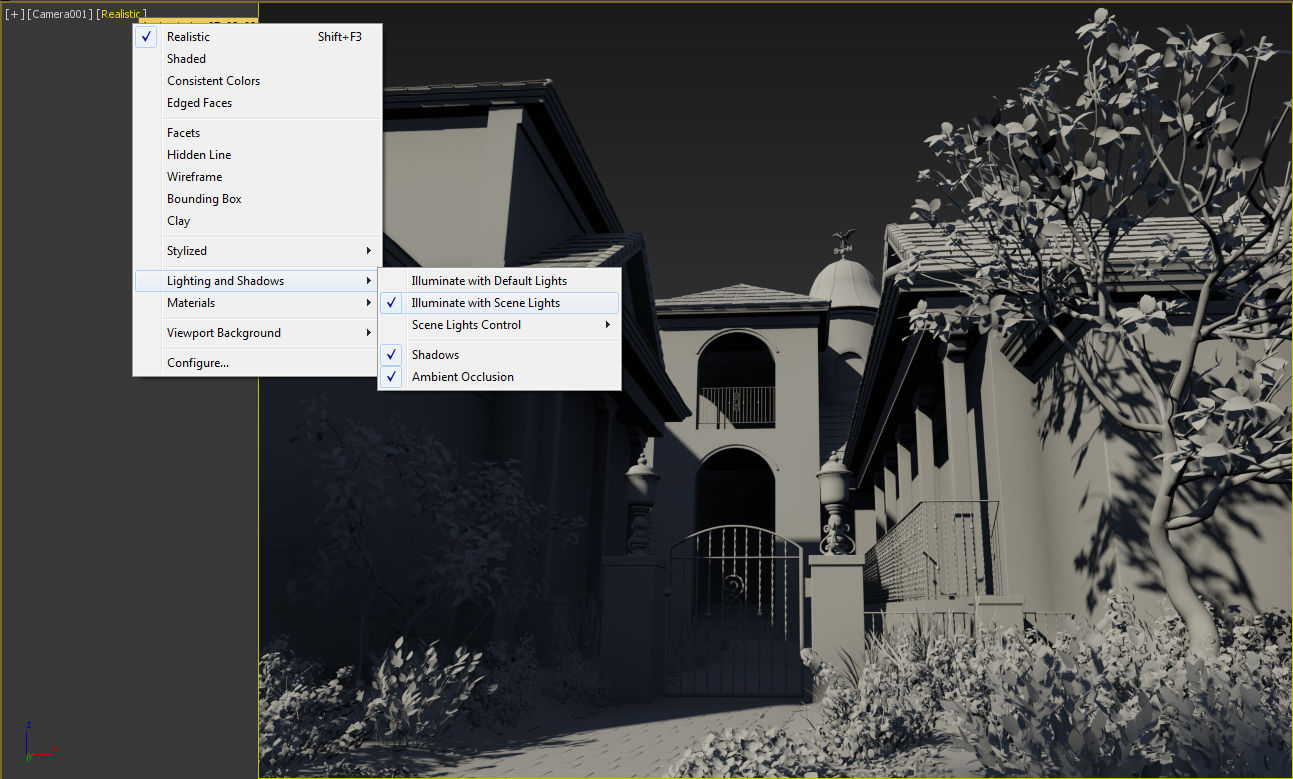
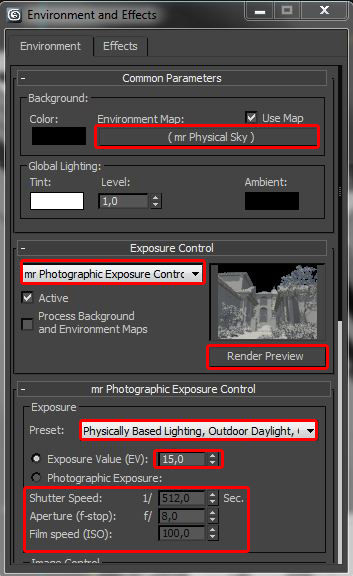
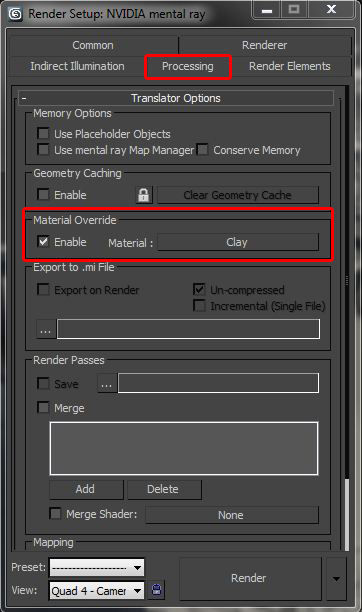
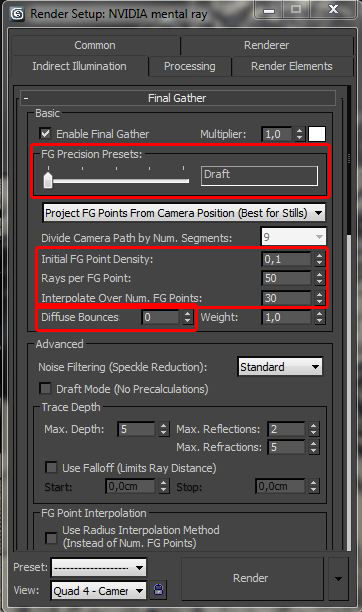

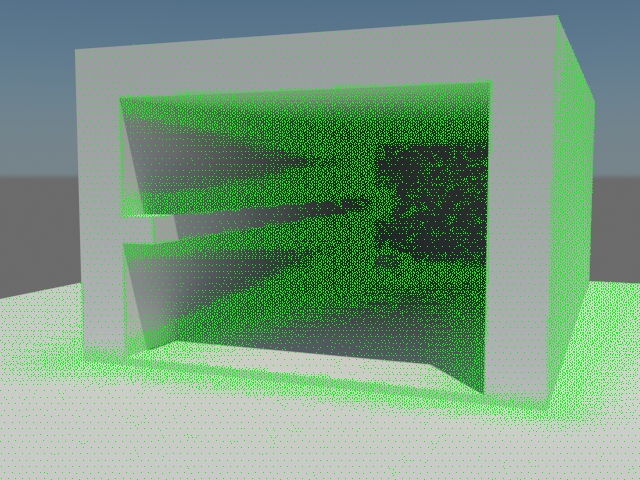
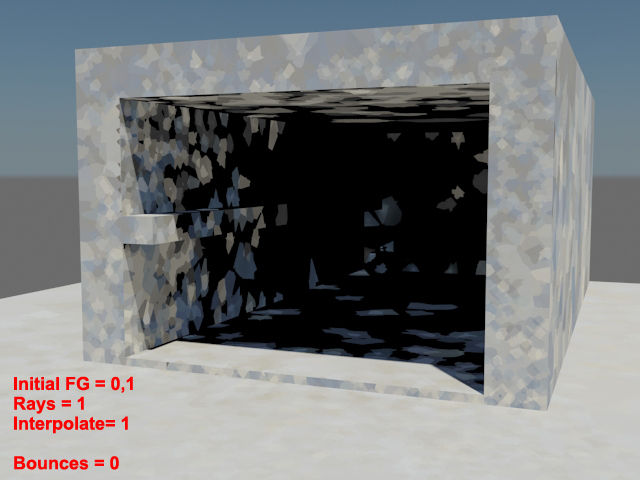
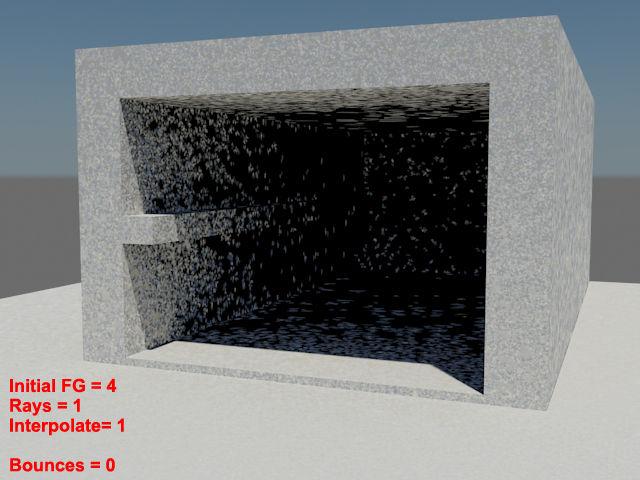
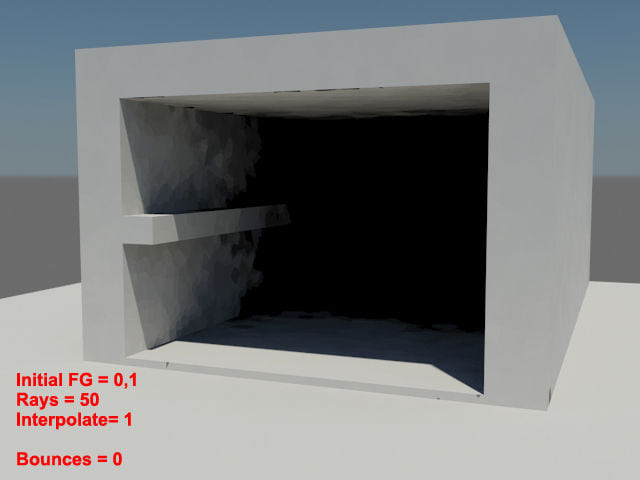
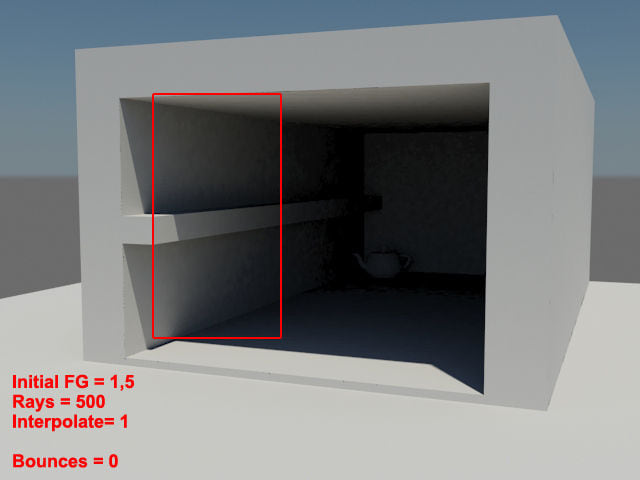
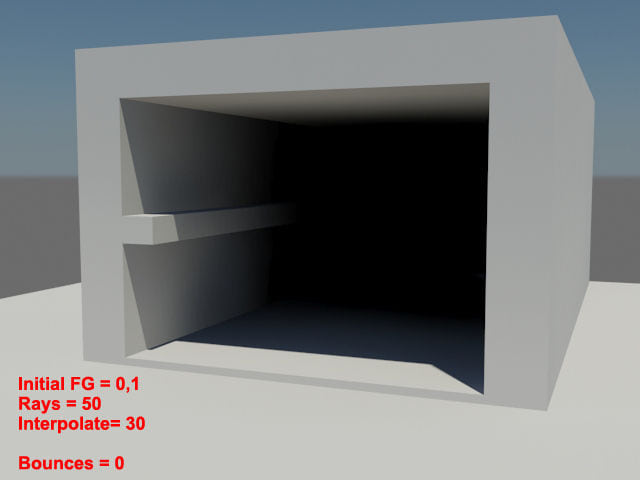
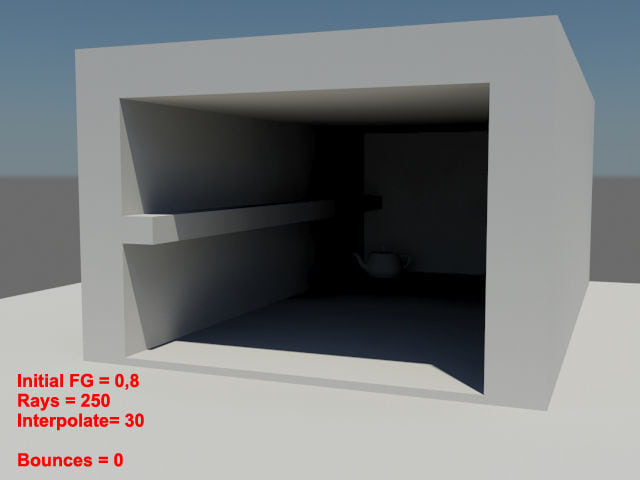
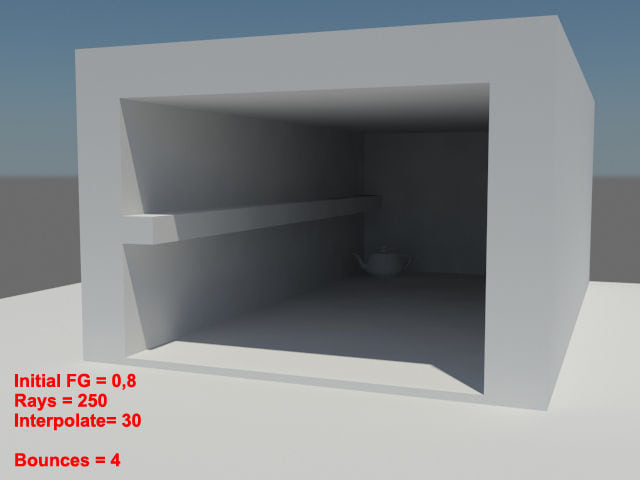
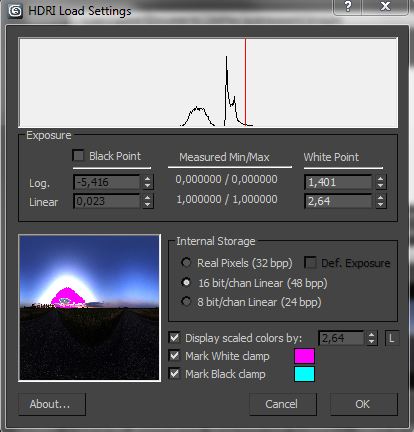
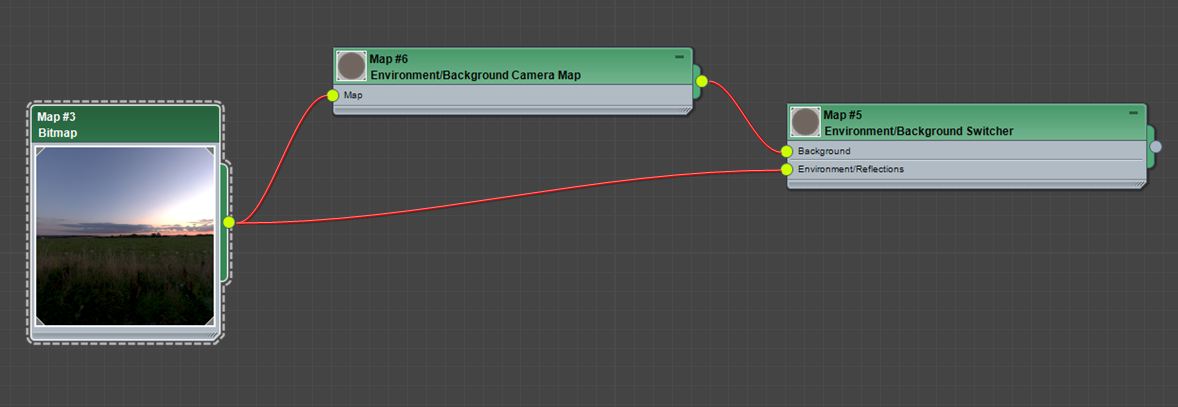



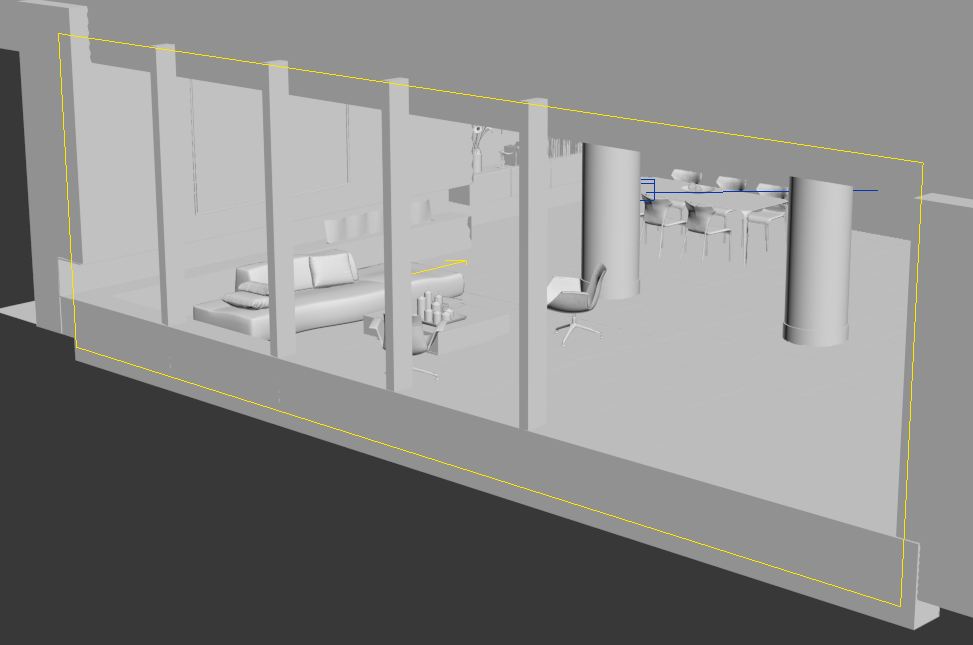


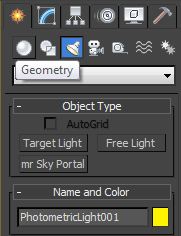
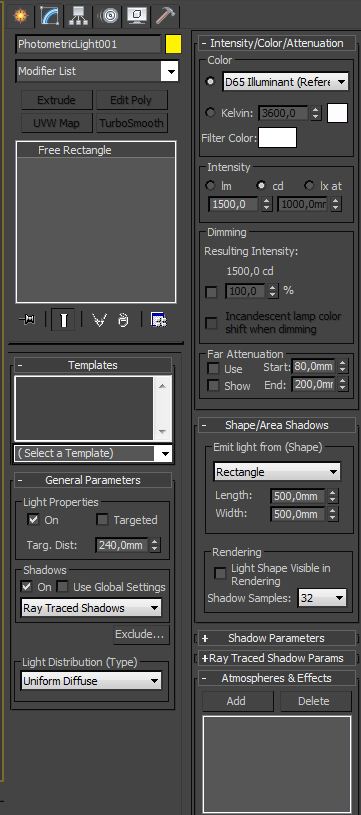
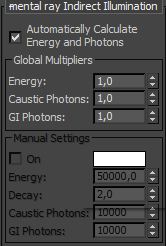




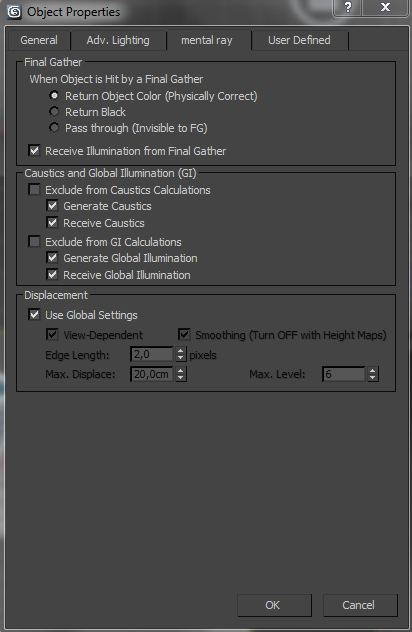




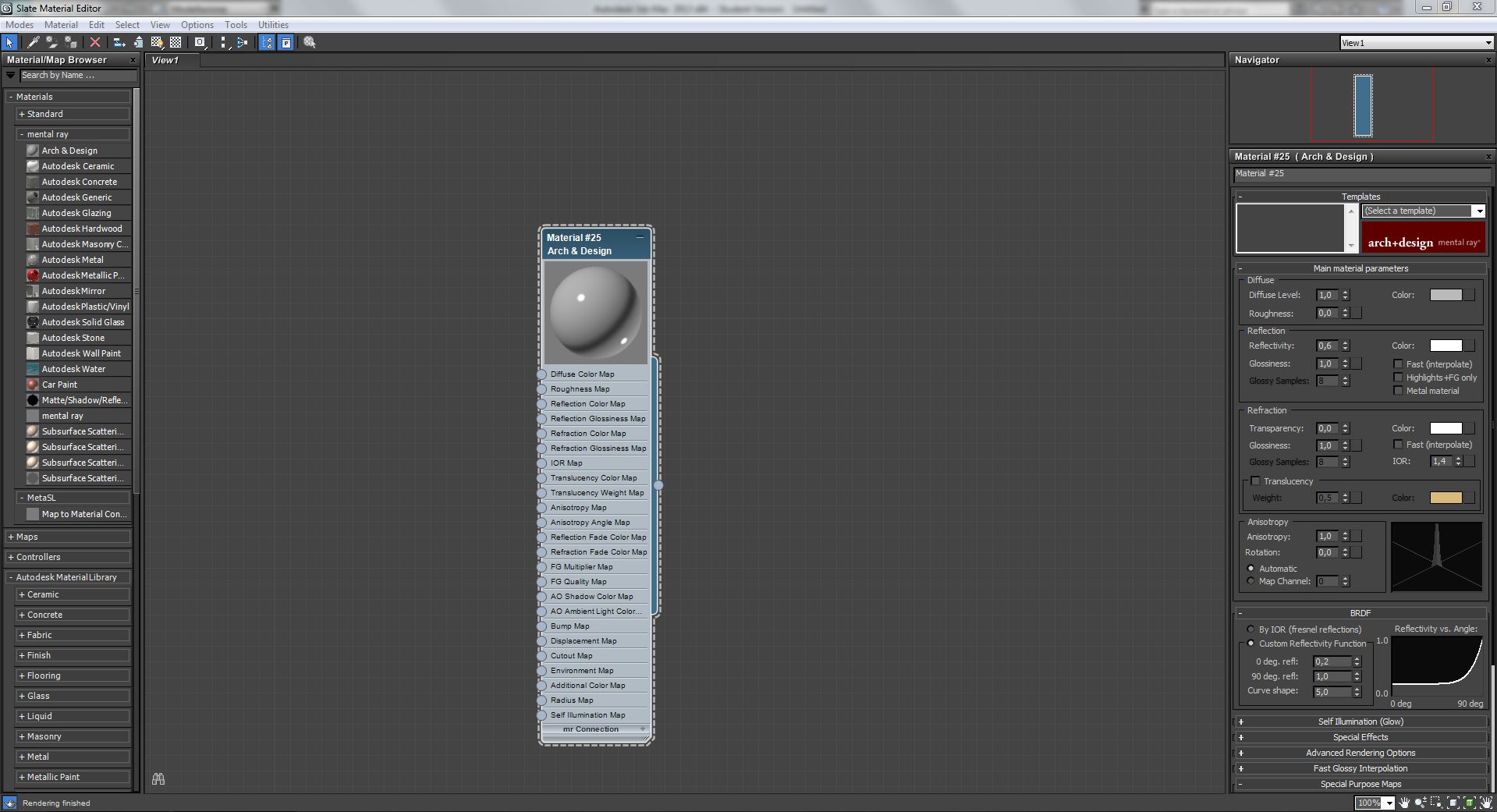
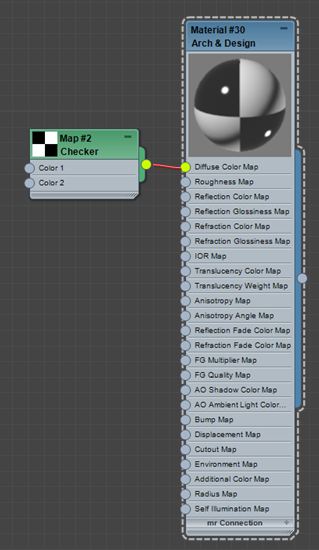
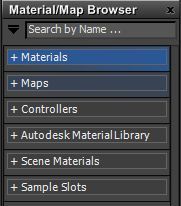
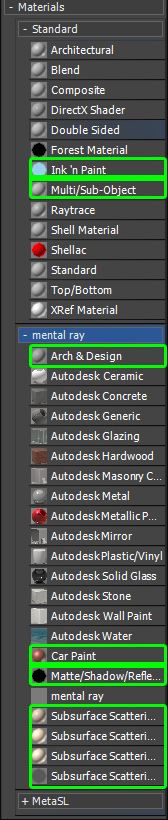
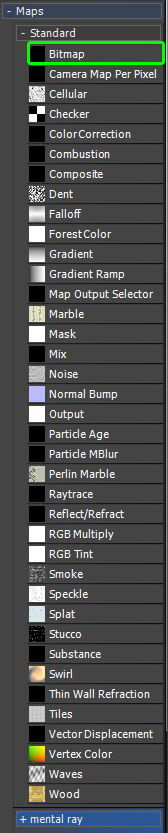
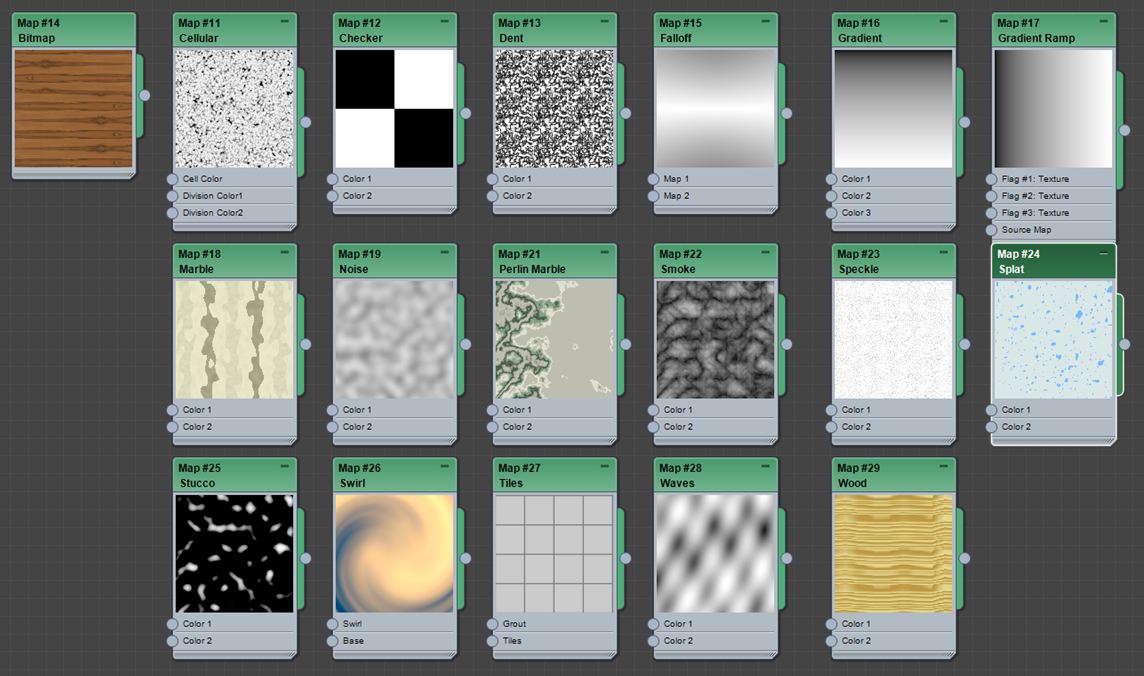
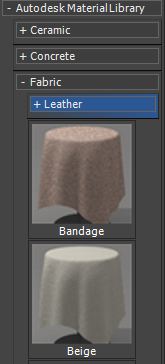
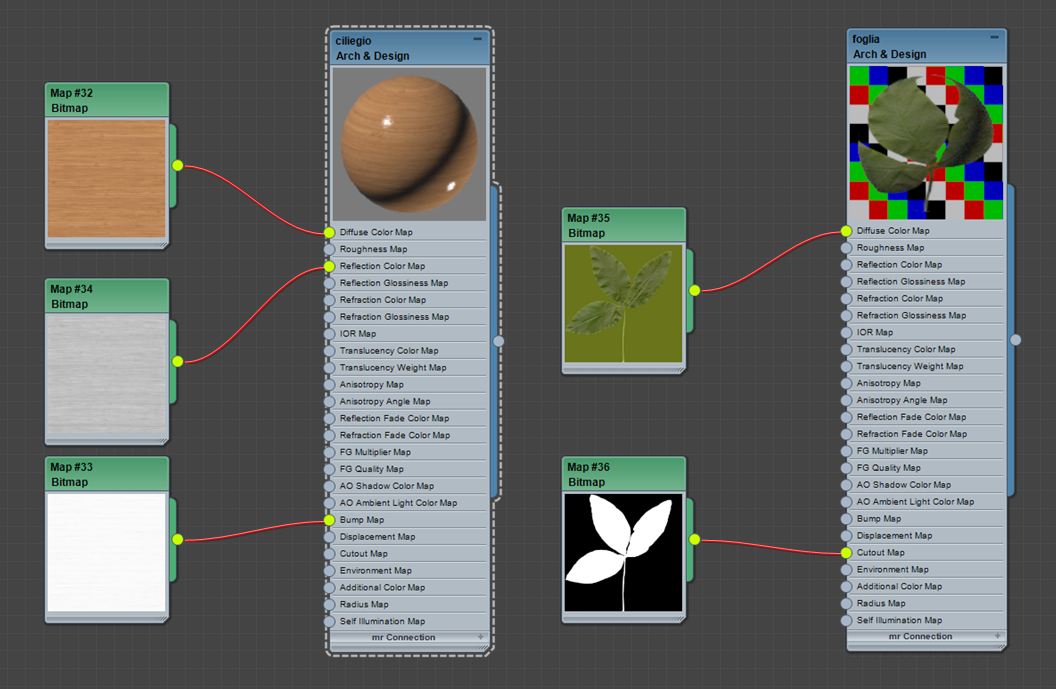
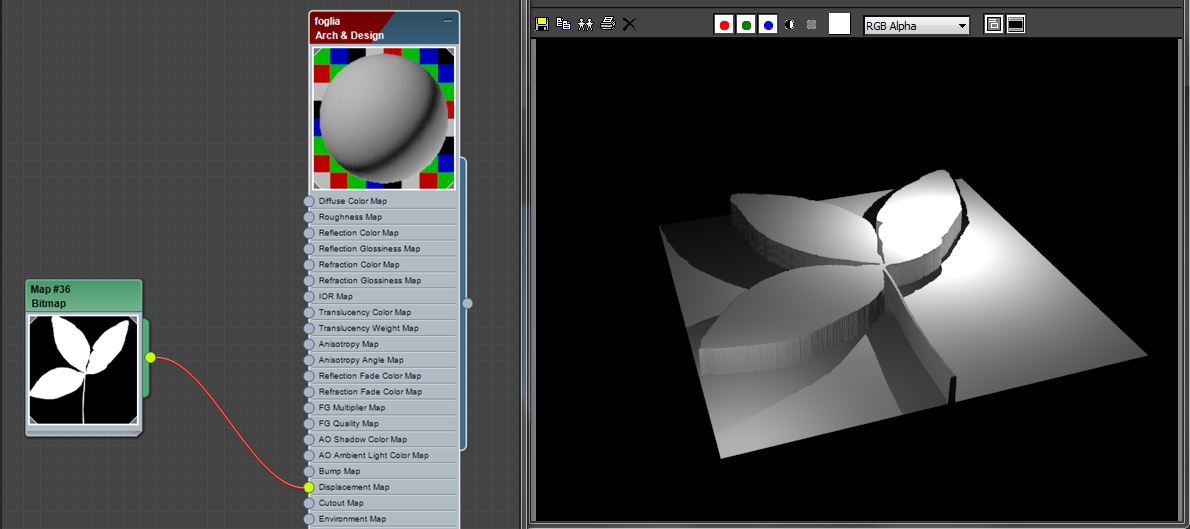
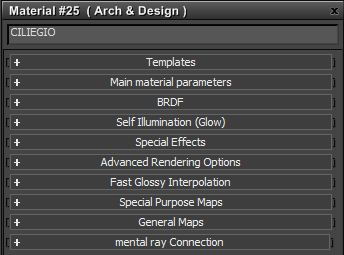
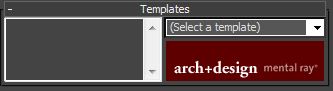
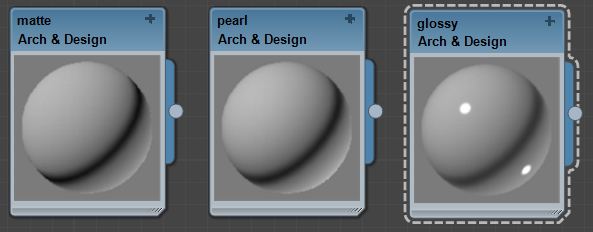
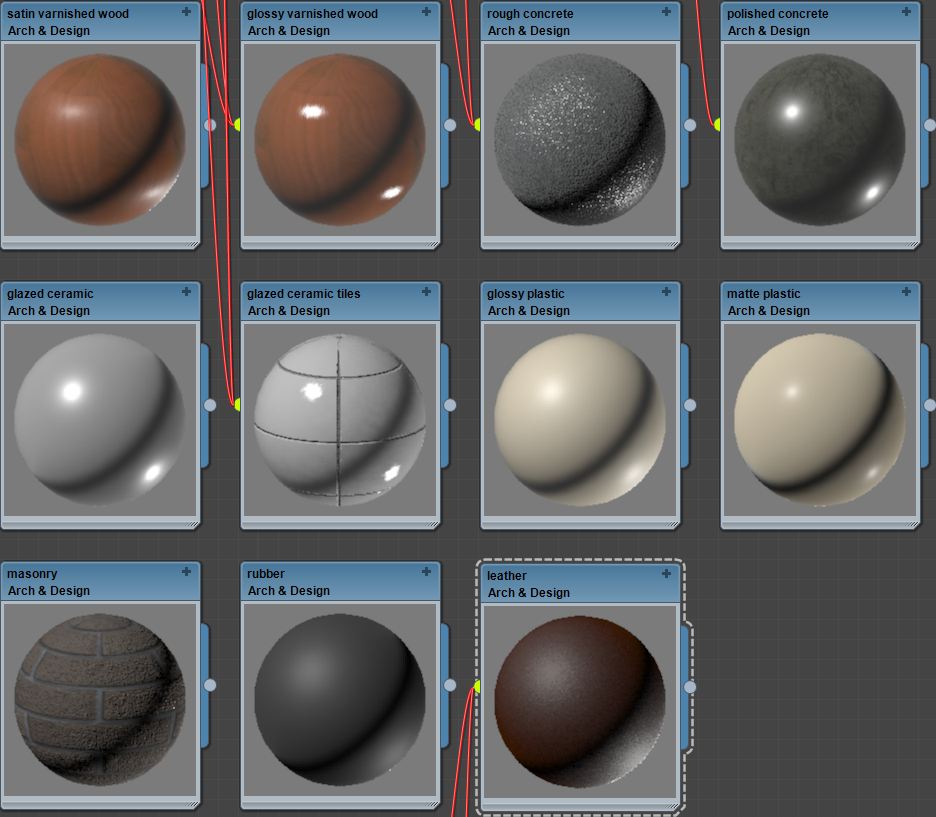
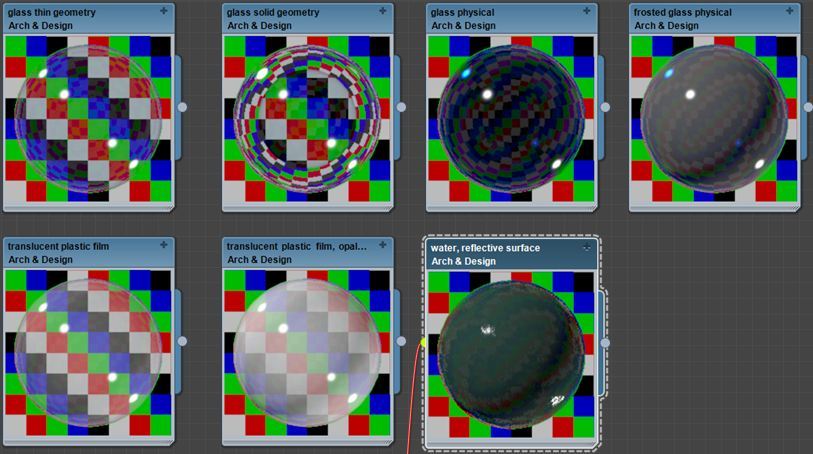
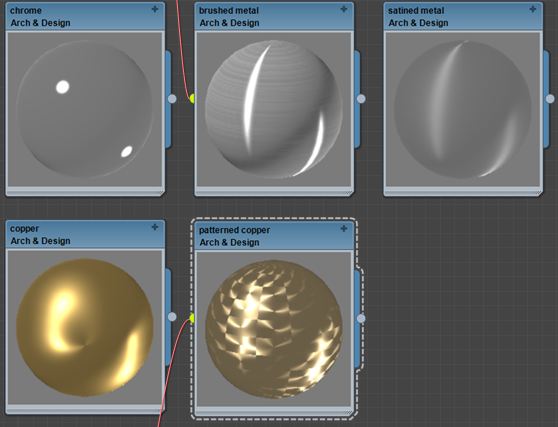
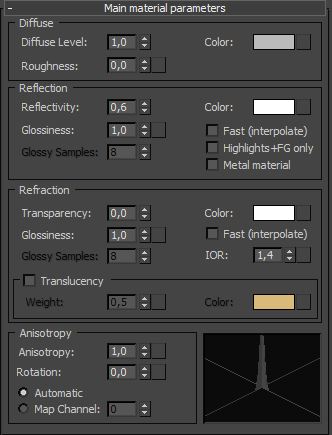
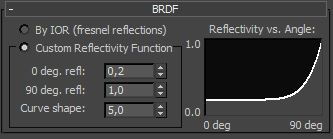
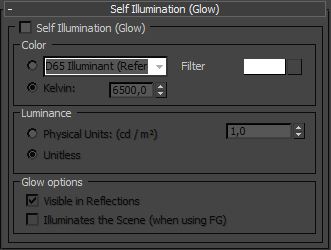
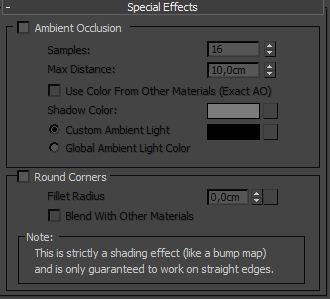
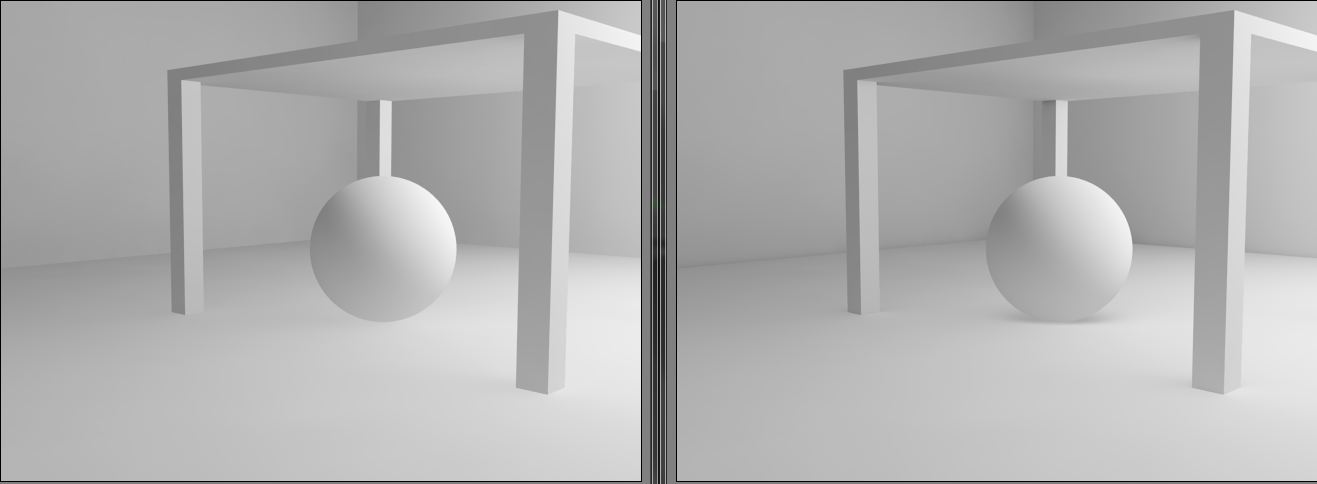
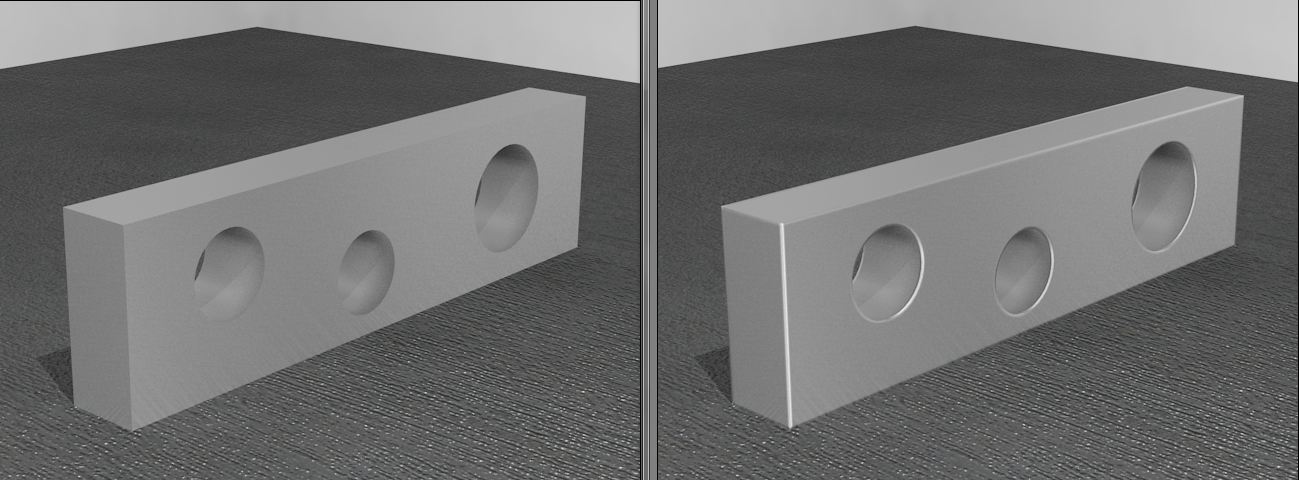
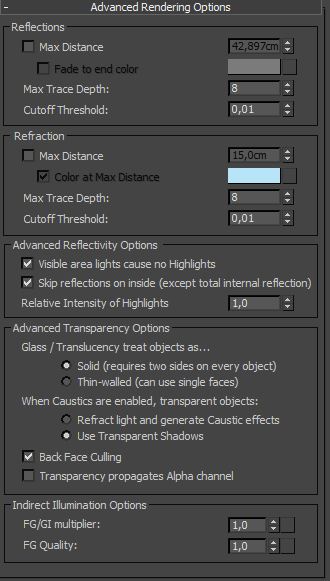
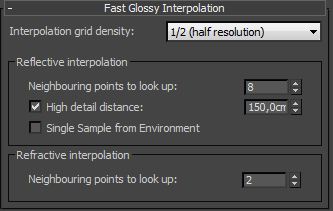
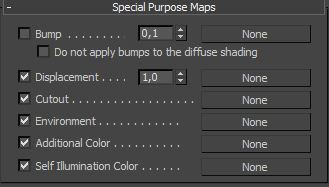
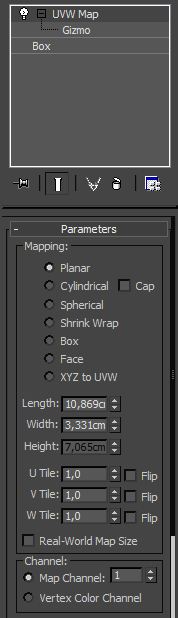
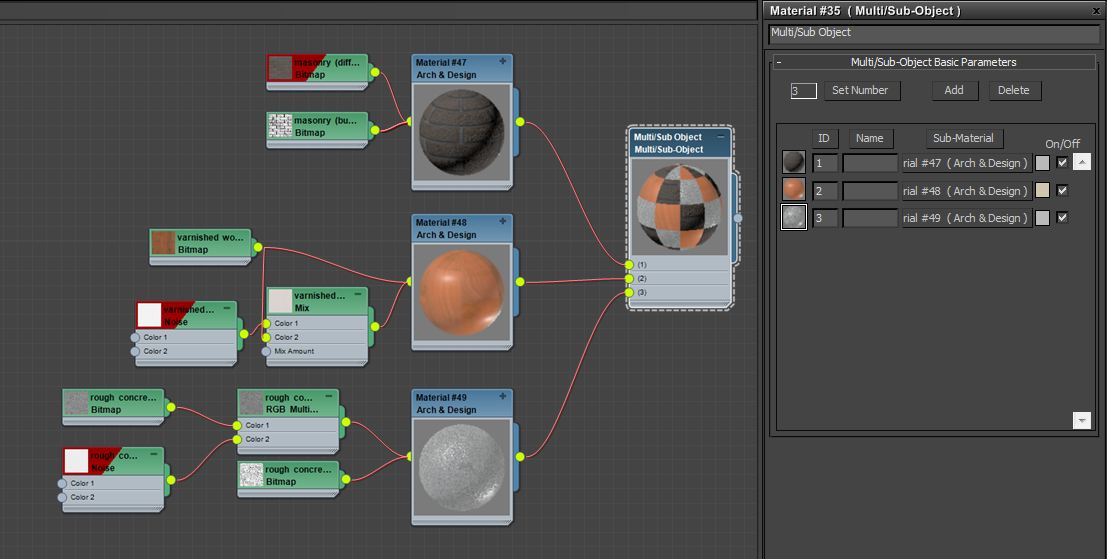
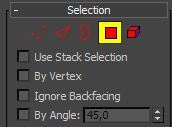
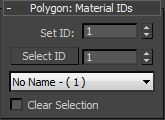


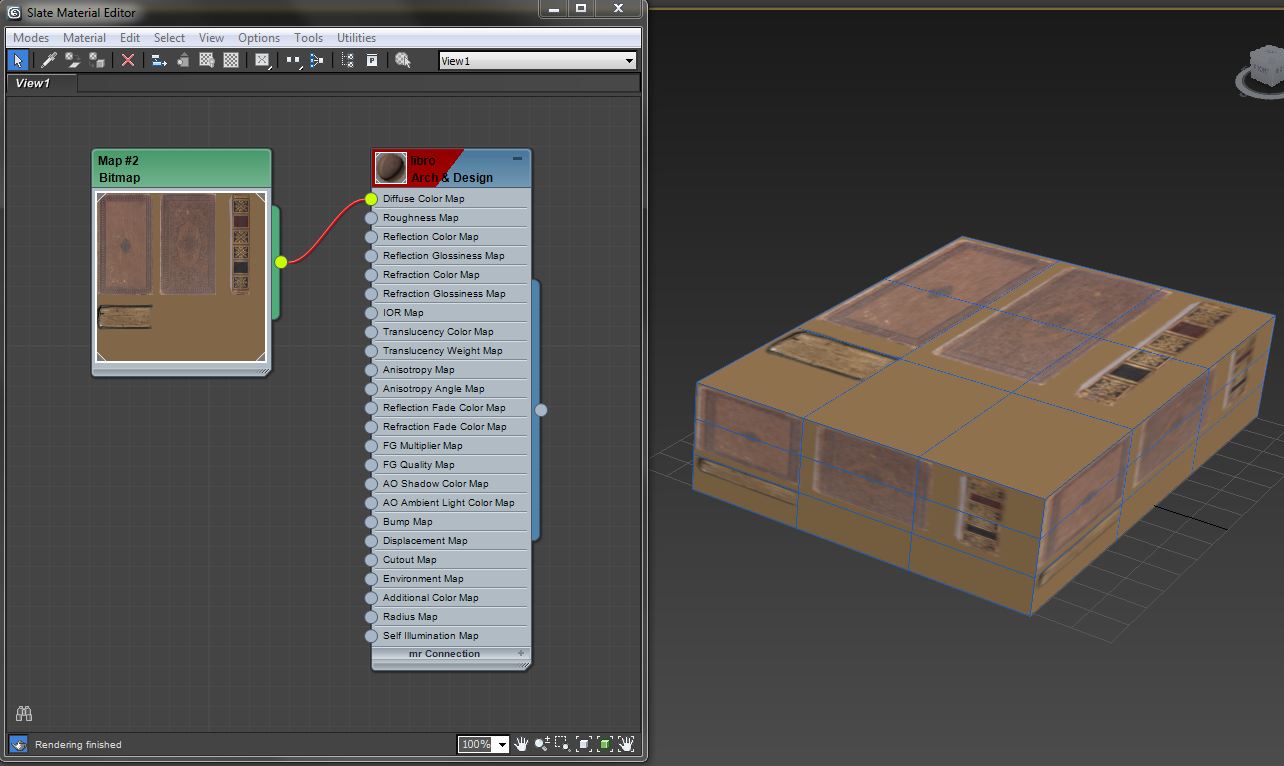
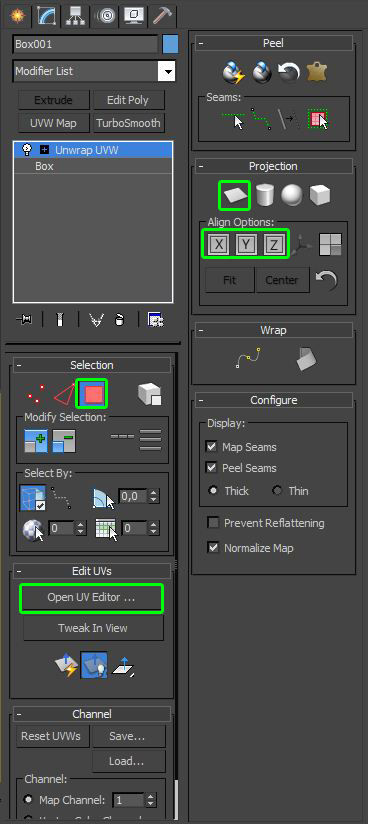

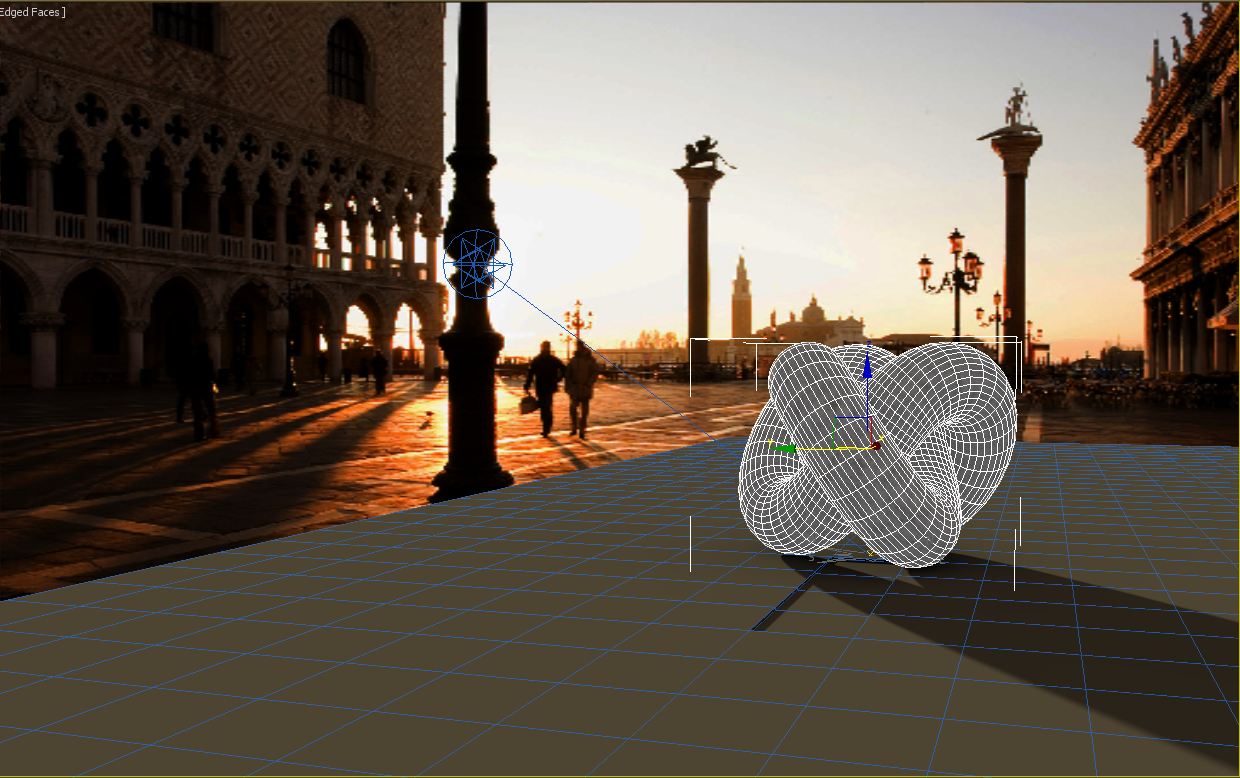

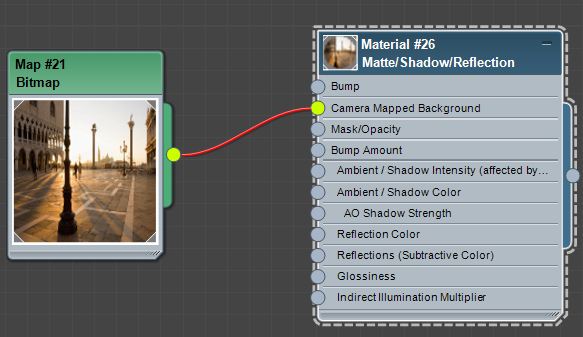



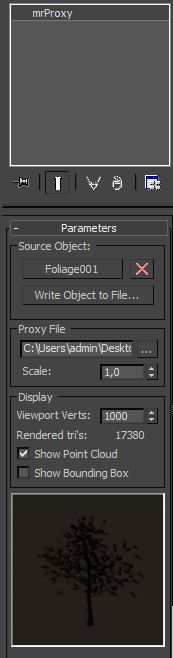
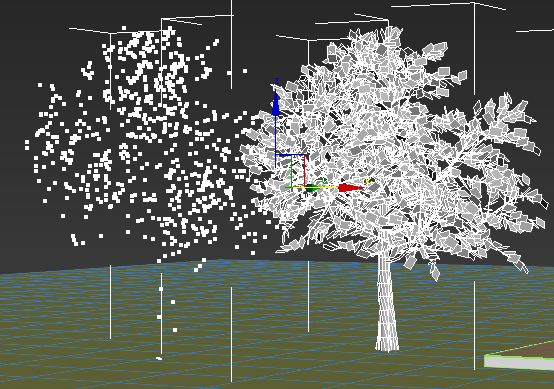

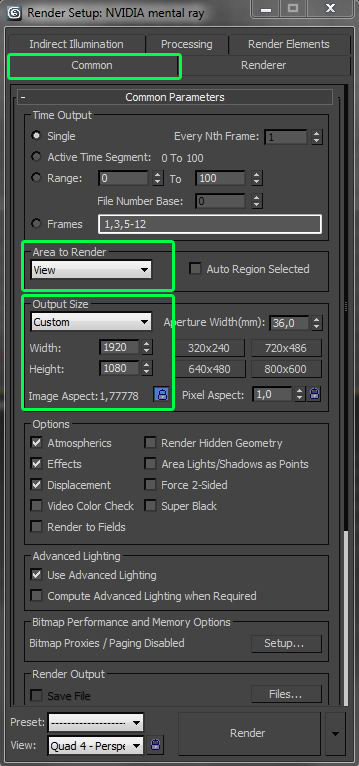
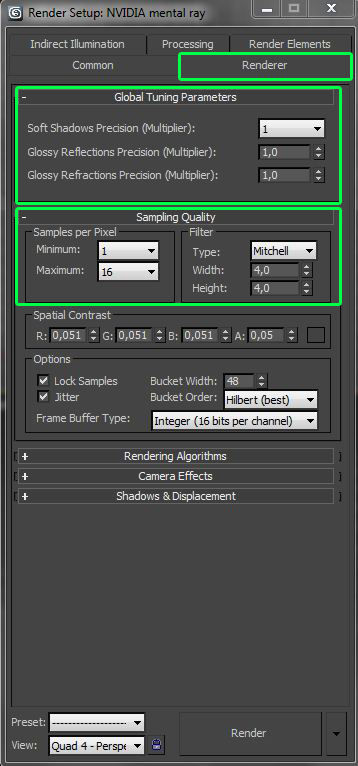
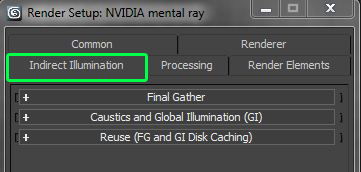
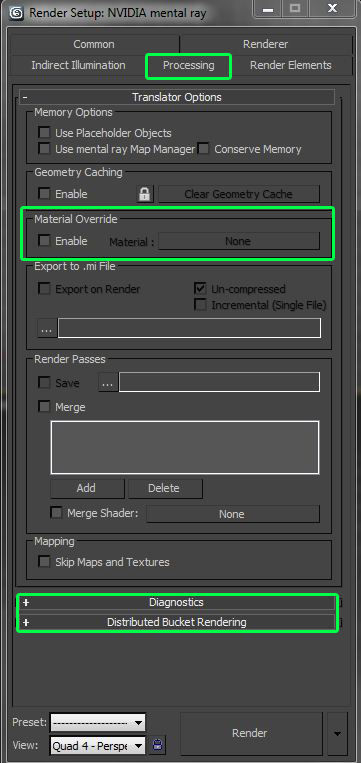
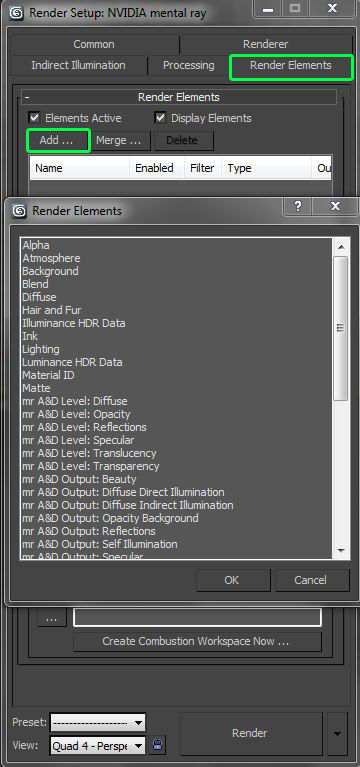
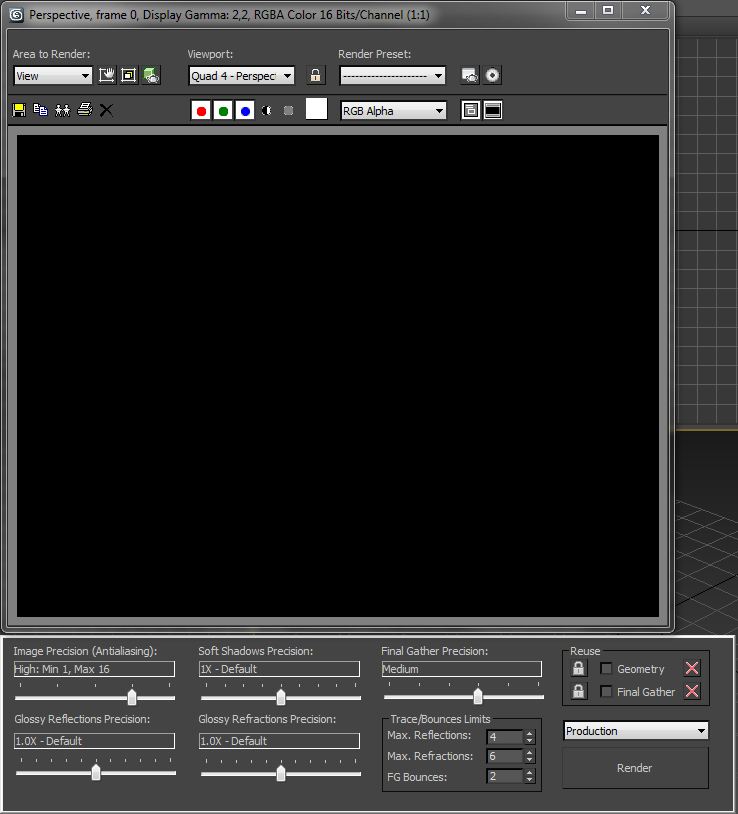
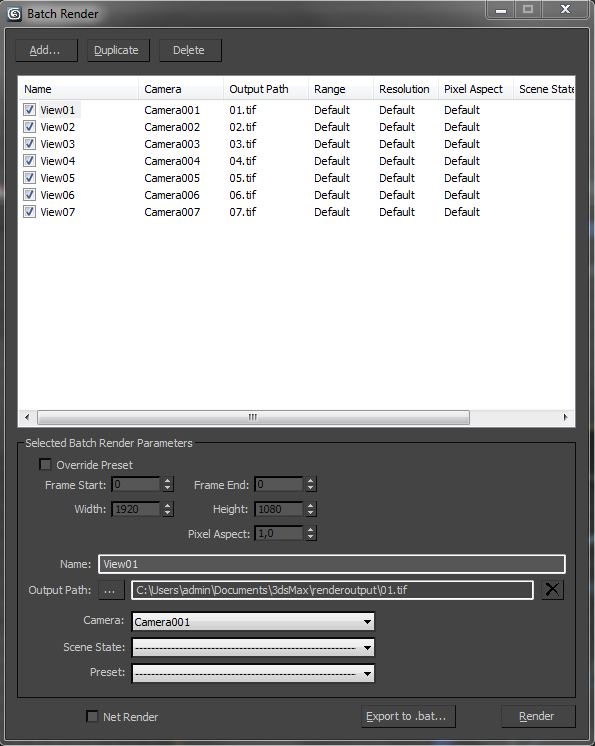
4 risposte
utilissimo grazie mille.
Questo è il primo vostro articolo/post che leggo ma vedo che altri sono ormai datati.. peccato, spero riprendiate in mano la sezione tutorial e tips per software di rendering 🙂
salve
sono un dilettante e vorrei utilizzare questa guida al meglio.
e’ possibile averla in PDF senza pubblicità ?
grazie
Stefano
Qualcuno ha copiato paro paro tutta la tua guida e la usa per fare lezione per **** formazione. Si chiama ***** ***** *****
Ciao Lorenza, purtroppo molto spesso i contenuti vengono copiati ed utilizzati senza la nostra autorizzazione. Ma ciò non ci preoccupa perché chi copia è e resterà sempre dietro.
Grazie per la segnalazione