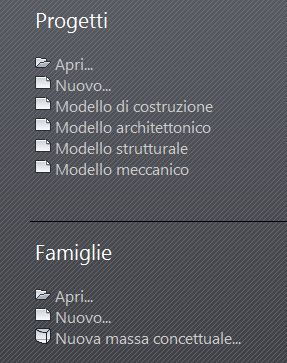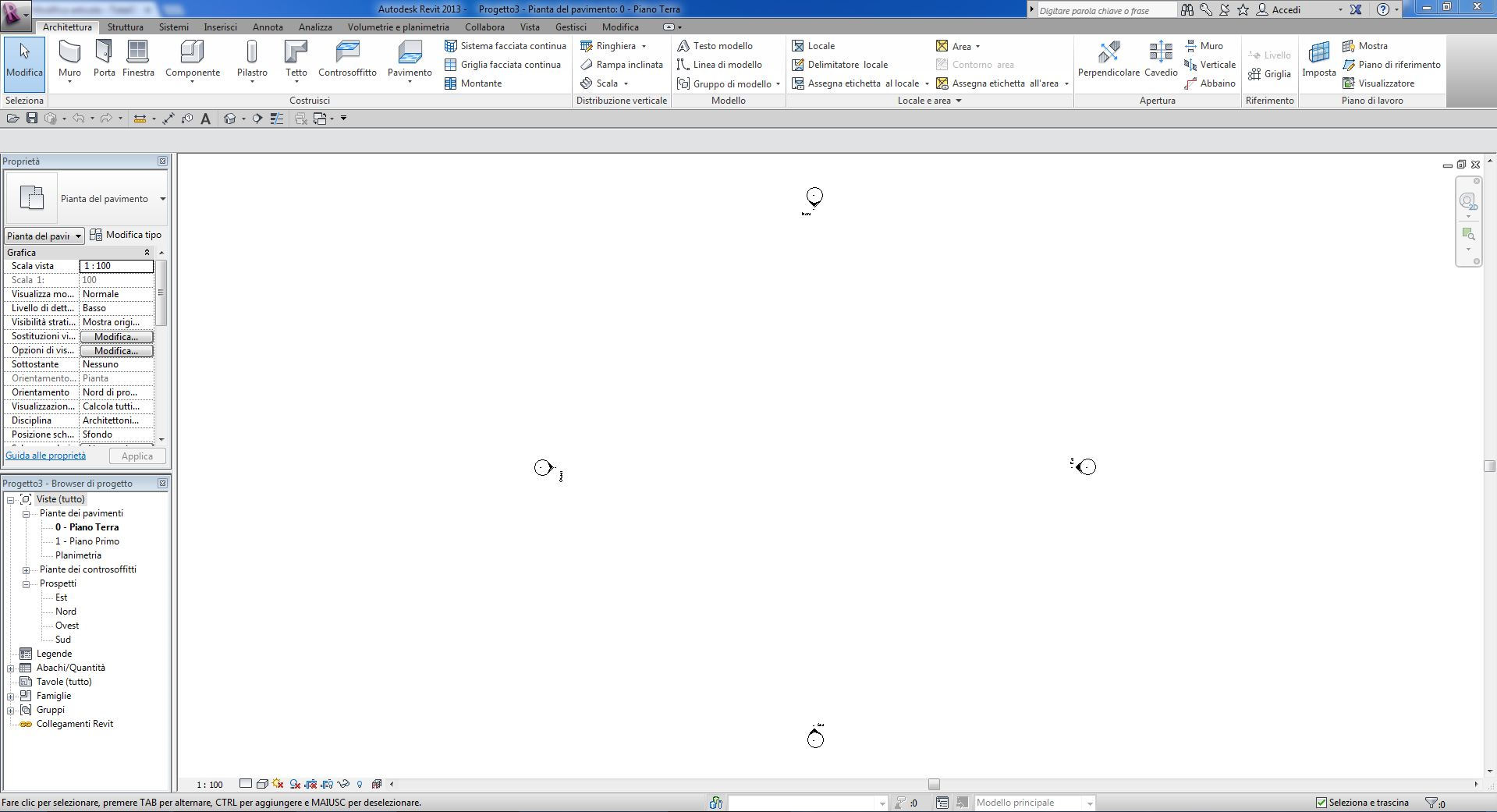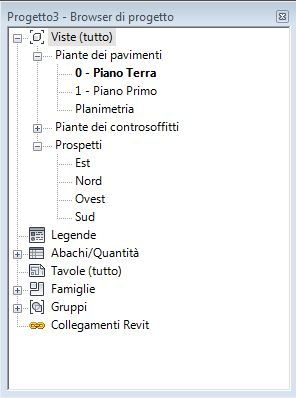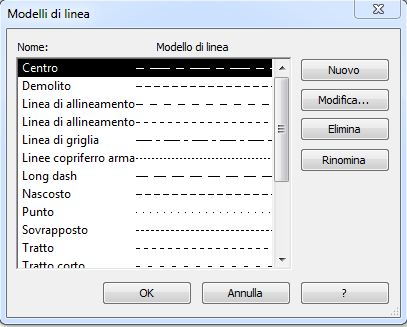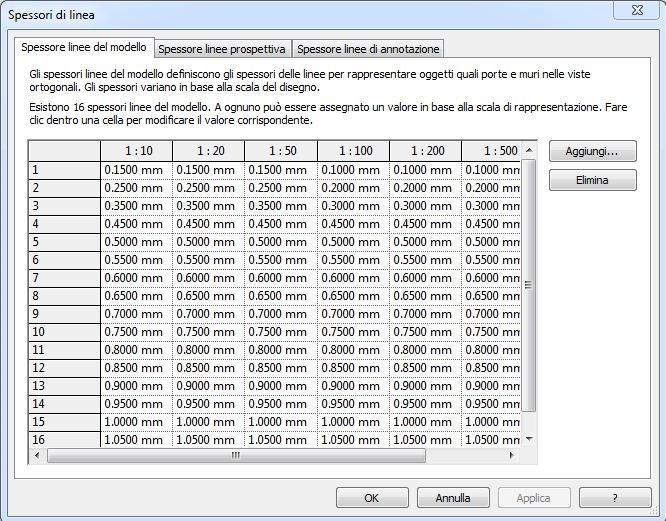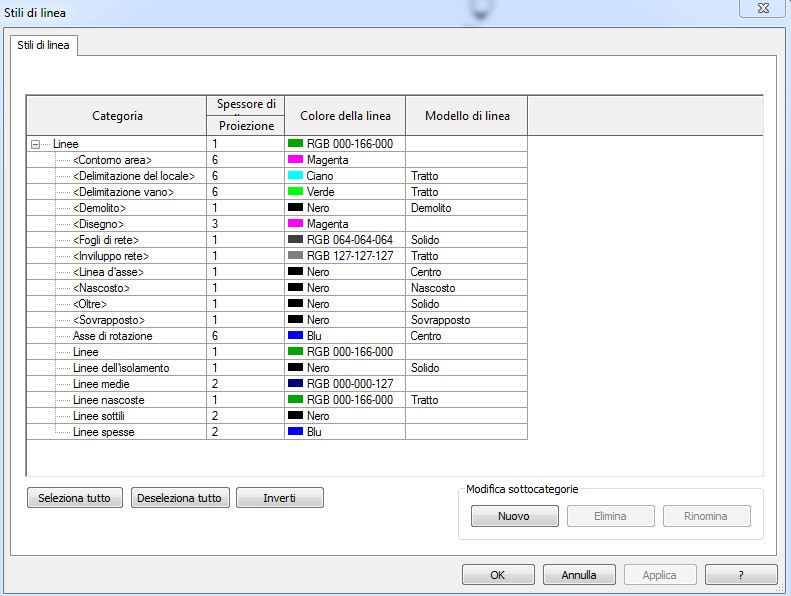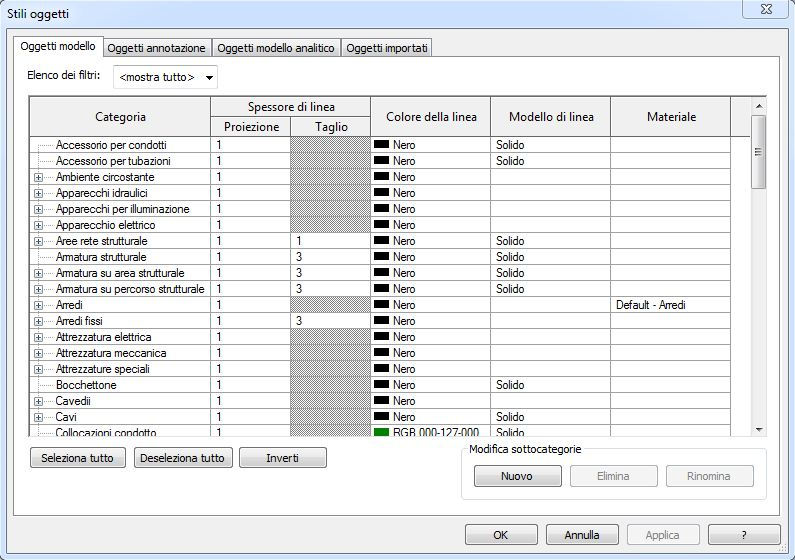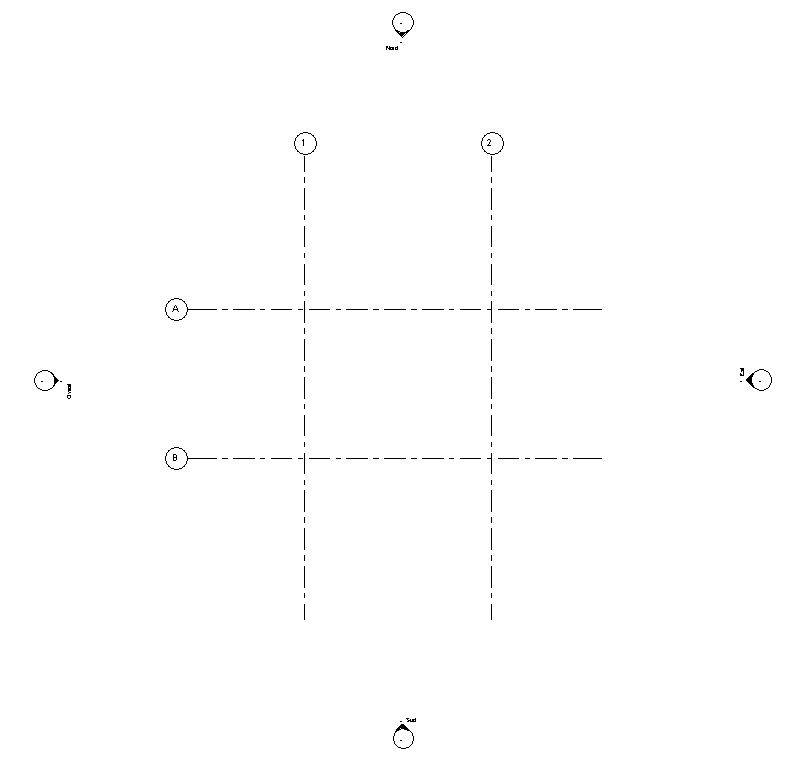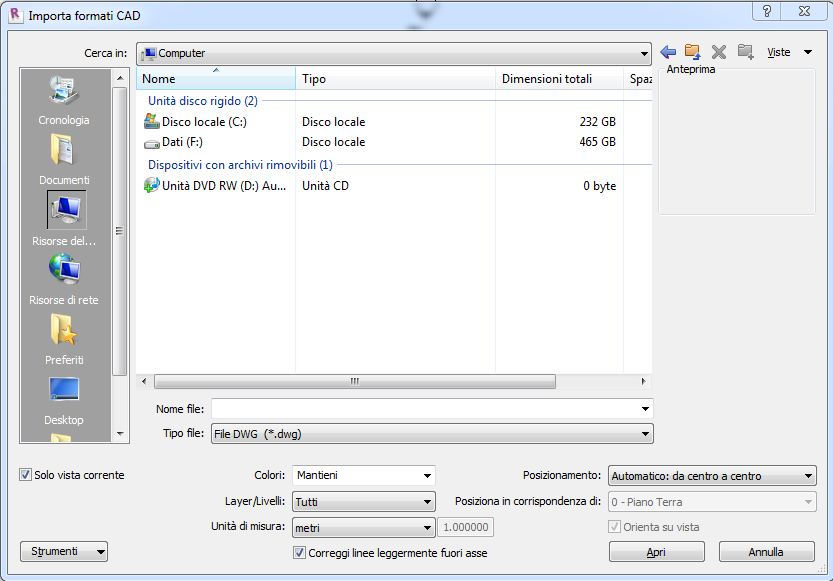Revit Autodesk, inizialmente creato dalla Revit Technologies Inc., è un software BIM con funzionalità e competenze molto specifiche. Questo lo rendono uno dei programmi più funzionali sia per la modellazione 3D che per il disegno tecnico. Dalla progettazione nella fase di pre-produzione fino al progetto architettoniche e strutturale, possiamo gestire ogni fase di sviluppo.
In questo articolo, cercheremo di capire esattamente cos’è Revit, cosa è possibile fare, a cosa serve, le versioni compresa quella studenti, il download e il prezzo.
Autodesk Revit Architecture: Cos’è?
Autodesk Revit Architecture è una delle versioni disponibili del software Autodesk Revit, prodotto dall’azienda fin dall’anno 2000. Si tratta di un programma di riferimento nel settore della progettazione architettonica, che permette la creazione di elaborati anche molto dettagliati in tempi relativamente brevi, quantomeno rispetto al tradizionale metodo CAD. Nel catalogo dei prodotti Autodesk, Revit può essere considerato come una punta di diamante, in grado di diventare lo standard sui cui molti altri applicativi in commercio si basano.

Con Autodesk Revit è possibile produrre documenti e progetti completi, coordinati e coerenti, basati su modelli. È possibile quindi un aggiornamento automatico delle piante del pavimento, delle sezioni e viste 3D e delle quote altimetriche. In altre parole, con il programma è possibile godere di una visualizzazione completa dell’edificio, in ogni suo dettaglio, ancora prima della sua effettiva realizzazione. Dal momento che Revit è un programma molto complesso destinato a professionisti del settore, comprende una serie di strumenti a loro dedicati, inerenti la definizione dei dettagli ingegneristici e di costruzione. Inoltre, trattandosi di un’applicazione intelligente, con Revit è possibile condividere e salvare il lavoro effettuato sul progetto, da parte di più collaboratori dello stesso team. In altre parole ci troviamo di fronte a qualcosa di più grande che un semplice programma per la progettazione e la modellazione 3D.
Autodesk Revit Download e Prezzo
Effettuare il Download di Autodesk Revit è molto semplice. È sufficiente infatti recarsi sul sito ufficiale. Si presenteranno quindi due opzioni. La prima consiste nello scaricare una versione di prova, un trial gratuito, della durata di 30 giorni. La seconda possibilità è quella di sottoscrivere l’abbonamento per la licenza, disponibile in più versioni, ovvero:
- Mensile, al costo di 421 euro
- Annuale, al costo di 3.386 euro
- Triennale, al costo di 10.157 euro
Per gli utenti che usano Revit solo occasionalmente, è consigliabile acquistare token che consentono di usarlo 24 ore alla volta. Per ulteriori informazioni, visitare il sito Web www.autodesk.it/flex. Ad ogni modo, qualsiasi sia le versione desiderata, per poterla scaricare è necessaria una registrazione per l’apertura dell’account. Per acquistare il pacchetto per studenti o docenti, è necessario verificare la propria idoneità confermando il ruolo di studente o docente presso un istituto didattico qualificato.
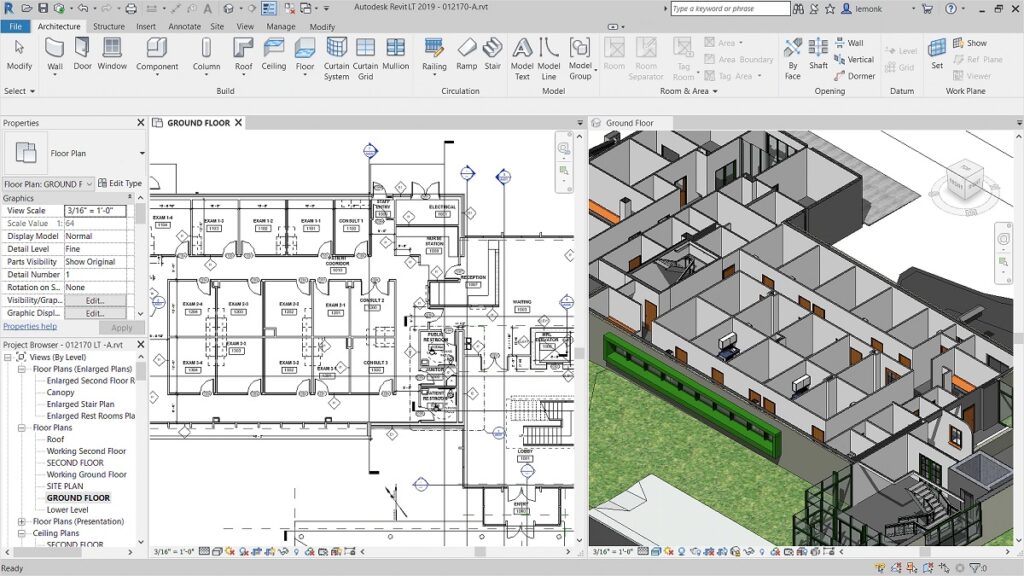
A Cosa Serve Revit?
In questo paragrafo, entreremo più nel dettaglio delle funzionalità di Autodesk Revit, per comprendere meglio a cosa serve realmente il software. In un’unica piattaforma BIM multidisciplinare, è possibile ideare e attuare tutte quelle fasi che solitamente precedono la costruzione ma anche la gestione stessa dell’edificio. La caratteristica fondamentale del programma, che lo rende davvero vicino alle esigenze della clientela, è che attraverso il suo utilizzo è possibile ottenere un esempio davvero fedele alla realtà di quanto progettato, senza che vi possano essere errori. Il tutto attraverso elementi 3D, assonometrici e prospettici. Tra le caratteristiche principali di Autodesk Revit, troviamo:
- Percezione fedele della realtà, mediante l’uso di strumenti intelligenti.
- La possibilità di ottenere disegni 3D vicini alla citata realtà, ad un livello tale che solamente con l’utilizzo del disegno manuale, sarebbe impossibile raggiungere.
- La presenza della quarta dimensione integrata nel software stesso (a differenza di alcuni concorrenti diretti). Tale dimensione permette la gestione delle fasi temporali, permettendo una suddivisione netta fra Stato di Fatto e Stato di Progetto.
Revit: Guida e Tutorial
Questa guida su Revit può essere seguita anche nelle versioni successive come ad esempio l’ultima uscita, Revit 2020. Sarà incentrata sulla modellazione di una casa plurifamiliare, un esempio concreto perché è nella progettazione reale che si incontrano e risolvono i problemi. Molte guide di centinaia e centinaia di pagine perdono tempo a fare esercizi come traccia una linea, traccia un muro, fai un pentagono e non si concentrano sulle questioni più importanti.
Affrontare un caso reale dall’inizio fino alla stampa delle tavole definitive è il metodo migliore e più facile da memorizzare ed apprendere. Partiremo quindi da zero per arrivare ad avere piante, prospetti, sezioni, particolari costruttivi, 3D esplosi, rendering, abachi, computi, varianti e fasi. (Vedi anche: Primus DCF). Prima di iniziare con la modellazione vera e propria del nostro edificio facciamo alcune premesse necessarie per seguire poi le lezioni successive.
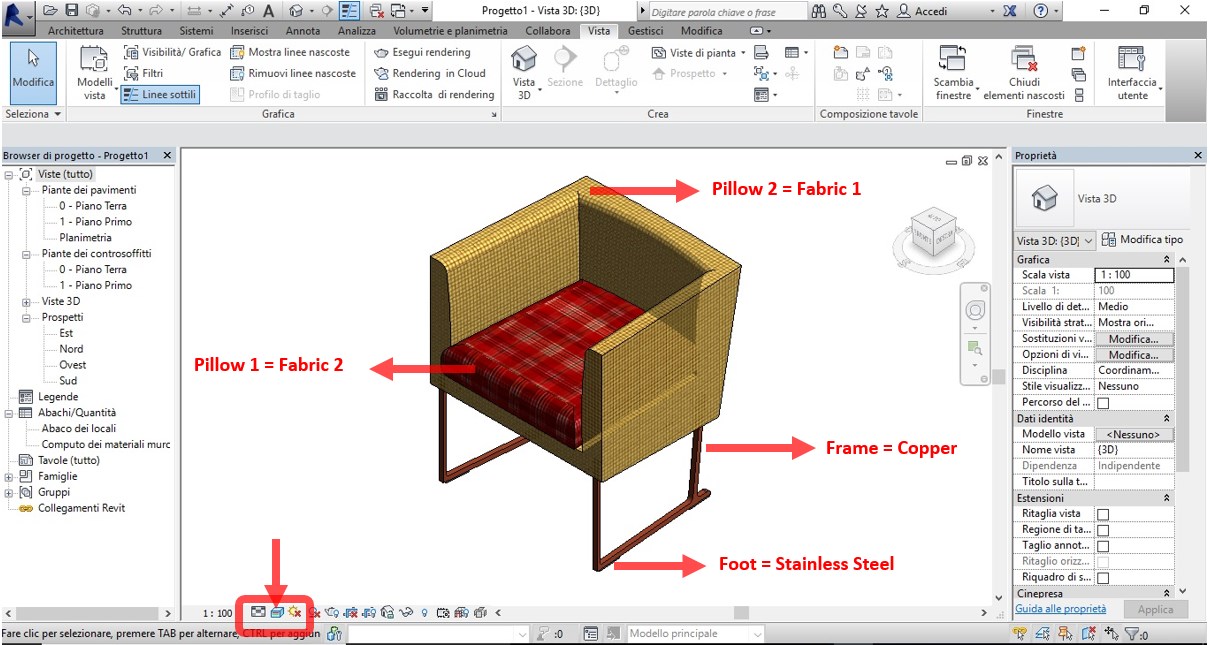
Premesse
Revit è un software BIM (Building Information Modeling), il che vuol dire che quando costruite in Revit state costruendo un modello virtuale dell’edificio che contiene informazioni. La differenza con altri software 3D è abissale! In 3ds Max, Cinema 4D, Rhinoceros, SketchUp quando modellate un cubo voi avete in mente che quel cubo rappresenta un muro. In Revit quando costruite un muro, quello è un muro virtuale con all’interno informazioni sulla stratigrafia (intonaco, isolante, struttura ecc), materiali, quantità, costi, proprietà termiche e strutturali ecc.
Molti pensano che Revit sia un software di modellazione 3D ma è molto di più. E non è solo il fatto di estrarre in automatico e in maniera sempre aggiornata prospetti e sezioni. Un modello BIM è un contenitore di informazioni e tutte queste informazioni sono collegate tra di loro. Quindi possiamo modificare da qualsiasi vista, anche dalle tabelle, qualsiasi cosa.
Tutorial per Revit: Famiglie
In Revit esistono tre tipologie di FAMIGLIE, di sistema, caricabili e locali.
- FAMIGLIE DI SISTEMA
Le famiglie di sistema comprendo tutti gli oggetti che sono appunto interni al software. La modifica avviene attraverso dei parametri. Ad esempio i muri, i pavimenti, i tetti, le scale sono famiglie di sistema.
- FAMIGLIE CARICABILI
Le famiglie caricabili comprendono tutti gli oggetti che si caricano dall’esterno. Quindi ad esempio arredi, porte, finestre, profili. Revit ha un ambiente di progetto specifico per modellare le famiglie caricabili e poterle poi utilizzare all’interno del progetto. Alle famiglie caricabili è possibile assegnare vari parametri a scelta.
- FAMIGLIE LOCALI
Le famiglie locali permettono di modellare oggetti direttamente all’interno del progetto. Si utilizzano raramente, ad esempio per arredi su misura.
Revit Tutorial e Interfaccia
Apriamo Revit e vediamo di capire l’interfaccia e l’organizzazione del progetto. Avviate Revit, notate subito che potete scegliere tra Progetto e Famiglie.
- Cliccando su Famiglie – Nuovo si apre l’editor delle famiglie caricabili. La creazione e personalizzazione delle famiglie caricabili è un argomento complesso che sarà trattato in seguito. Molto spesso è conveniente scaricare Famiglie Caricabili già pronte, visto che il web è pieno di librerie di oggetti specifici per Revit.
- Scegliete Progetto – Nuovo Progetto – Modello Architettonico. Il modello architettonico è il template che contiene già al suo interno molte impostazioni tipiche della progettazione architettonica, dovete sempre partire da questo modello.
Potete vedere l’interfaccia di Revit che si compone di 4 aree:
- Schede in alto (Architettura, Struttura, Sistemi, Inserisci, Annota, Analizza, Volumetrie e Planimetria, Collabora, Vista, Gestisci, Modifica)
- l’area di disegno al centro
- le Proprietà a sinistra
- il Browser di progetto a sinistra
SCHEDE
Revit è molto intuitivo e le Schede sono molto ben organizzate. Le più utilizzate sono:
- la Scheda Architettura dove trovate la maggior parte degli elementi per costruire il vostro modello. Muri, porte, finestre, pilastri, tetto, pavimento, ringhiera, scale ecc
- la Scheda Inserisci, per inserire dwg da AutoCAD, immagini jpg, Famiglie caricabili
- la Scheda Annota, dove trovate quote, testi, dettagli
- la scheda Volumetria e Planimetria per modellare il terreno
- la scheda Modifica che cambia di volta in volta a seconda dell’elemento selezionato
PROPRIETÀ
Il pannello Proprietà si riferisce alle proprietà della vista attiva, nel vostro caso 0- Piano Terra o dell’elemento selezionato. Potete spostare questo pannello in un secondo monitor oppure attivarlo o disattivarlo digitando PP da tastiera.
BROWSER DI PROGETTO
Dal Browser di Progetto di Revit potete accedere alle varie viste presenti nel progetto; piante, prospetti, sezioni, 3d, rendering, abachi, tavole e all’elenco delle Famiglie caricate all’interno del progetto. Potete spostare questo pannello in un secondo monitor. Se lo chiudete accidentalmente potete riaprilo dalla Scheda Vista – Interfaccia Utente.
Se avete un monitor grande da 24″ , 27″ o 32″ vi consiglio di tenere il browser di progetto a sinistra e le proprietà a destra.
Revit: Spessori, Colori e Modelli di Linea
Prima di buttarci a capofitto nella costruzione del modello vero e proprio vediamo un ultimo aspetto: labpersonalizzazione degli spessori, colori, modelli di linea. All’inizio può apparire complicato per chi viene da AutoCAD ma in realtà è molto semplice e soprattutto nella maggior parte dei casi si possono lasciare le impostazioni di default. Per prima cosa dobbiamo creare Modelli, Spessori e Stili di linea.
- MODELLI DI LINEA
Dalla Scheda Gestisci – Impostazioni aggiuntive – Modelli di linea
Da qui è possibile creare vari tipi di linee tratteggiate, tramite il pulsante Nuovo, definendo Tratto, Spazio, Punto e la lunghezza in mm di ciascuno, tranne per il punto ovviamente.
- SPESSORI DI LINEA
Dalla Scheda Gestisci – Impostazioni aggiuntive – Spessori di linea
La finestra è divisa in tre schede: spessori linee modello, prospettiva e annotazione. Come potete vedere in alto nelle colonne sono indicate le varie Scale di rappresentazione del disegno, potete aggiungerne altre col pulsante Aggiungi. A sinistra nelle righe ci sono 16 valori numerici. La combinazione del valore numerico e della Scala permette di definire lo spessore.
- STILI DI LINEA
Scheda Gestisci – Impostazioni aggiuntive – Stili di linea
Da qui è possibile creare nuove sottocategorie per la Categoria Linee. Alla nuova linea è possibile assegnare uno spessore (da 1 a 16 e qui ci ricolleghiamo agli Spessori di linea), un colore e il Modello di linea. Una volta creati Modelli, Spessori e Stili di linea andiamo ad usarli all’interno del progetto. Per assegnarli alle varie categorie utilizzeremo le finestre Stili degli Oggetti e Visibilità/Grafica.
- STILI DEGLI OGGETTI
Scheda Gestisci – Stili degli Oggetti
La finestra è divisa in quattro schede. Oggetti modello, annotazione, modello analitico, importati. Da qui è possibile gestire lo spessore in proiezione e taglio, il colore e il modello di ogni Categoria e Sottocategoria. Facciamo un esempio per capire meglio, prendiamo la Categoria Muri.
Il numero indicato nella colonna Spessori di linea – Proiezione (1) e Taglio (3) si riferiscono agli spessori di linea che abbiamo visto prima. Torniamo per un momento nella Scheda Gestisci – Impostazioni aggiuntive – Spessori di linea. Potete vedere come al valore 1 corrisponde 0,1 mm alla Scala 1:100 mentre al valore 3 corrisponde 0,3 mm. Al variare della Scala inoltre variano gli spessori. Questo significa che il muro visto in Proiezione (prospetto) avrà spessore 0,1 mm mentre visto di Taglio (sezione) avrà spessore 0,3 mm. Potete inoltre scegliere il colore e il modello di linea e creare nuove Sottocategorie.
- VISIBILITÀ/GRAFICA
Scheda Vista- Visibilità Grafica (VG da tastiera)
Da qui è possibile personalizzare spessori, colori e modelli di linea di ogni Categorie e Sottocategoria per ogni vista. Le impostazioni in Stili degli Oggetti viste in precedenza valgono invece per tutte le viste. Per vista in Revit si intendono ad esempio piante, prospetti, sezioni ecc. Da questa finestra è inoltre possibile spegnere o visualizzare in mezzitoni (grigio chiaro) ogni Categoria o Sottogategoria. È anche possibile applicare Filtri di visualizzazione.
- PER ELEMENTO
Andando a modificare la rappresentazione grafica delle Categorie agite su tutti gli elementi, ad esempio tutte le porte, ma è possibile anche agire sul singolo elemento. È possibile personalizzare il singolo elemento selezionandolo, clic col tasto destro, sostituisci grafica vista, per elemento.
- IMPOSTAZIONE LINEA
È possibile anche personalizzare la singola linea attraverso lo strumento Impostazione Linea.
Scheda Modifica – Impostazione Linea
Abbiamo concluso la personalizzazione dell’aspetto grafico delle Categorie in Revit. Può apparire complicato ma ricordate che le impostazioni di default sono già sufficienti per la maggior parte dei casi e quindi dalla prossima lezione potete partire con la costruzione del vostro modello vero e proprio.
Revit Tutorial: Livelli e Griglie
Da questo tutorial iniziamo con la costruzione del modello vero e proprio, aprite quindi un Nuovo Progetto basato sul template Modello Architettonico. La prima cosa da costruire in Revit quando iniziate un nuovo progetto sono i LIVELLI e le GRIGLIE.
-
LIVELLI
I Livelli in Revit sono fondamentali e vanno costruiti come prima cosa, ancora prima di importare eventuali disegni dwg da AutoCAD che possono servire come riferimento per tracciare i muri. Rappresentano come dice il nome stesso i vari Livelli o Piani di un edificio, e corrispondono all’estradosso dei vari solai. I Livelli possono essere creati solo da viste di Prospetto o Sezione.
Aprite il Prospetto Sud facendo doppio clic su Prospetti – Sud all’interno del Browser di Progetto. Potete vedere che sono già presenti due Livelli. 0-Piano Terra a quota 0,00 e 1- Primo Piano a quota 3,10 m. Andate nella Scheda Architettura o anche nella Scheda Struttura, cliccate su Livello e tracciate un nuovo livello da sinistra a destra.
Mentre tracciate il livello potete notare le quote temporanee e la presenza di un lucchetto. Oltre ad essere un utile riferimento mentre disegnate, le quote temporanee sono sempre disponibili ogni volta che selezionate un elemento e possono essere modificate semplicemente cliccandoci sopra. Il Lucchetto rappresenta un vincolo. I vincoli sono un altro elemento molto importante di Revit e spesso si attivano in maniera automatica, senza che dobbiate pensarci. Ad esempio quando tracciate un pavimento questo si aggancia con i vincoli alle pareti perimetrali, quindi modificando le pareti la forma del pavimento si aggiorna in automatico.
Rinominate il Livello appena creato 2- Secondo Piano e posizionatelo a quota 6,20 m. Per rinominare il Livello basta fare doppio clic sul nome. Vi viene richiesto se rinominare le viste corrispondenti, rispondete SI per confermare. Potete notare come ora nel Browser di Progetto sono presenti le Piante dei pavimenti corrispondenti ai vari Livelli creati.
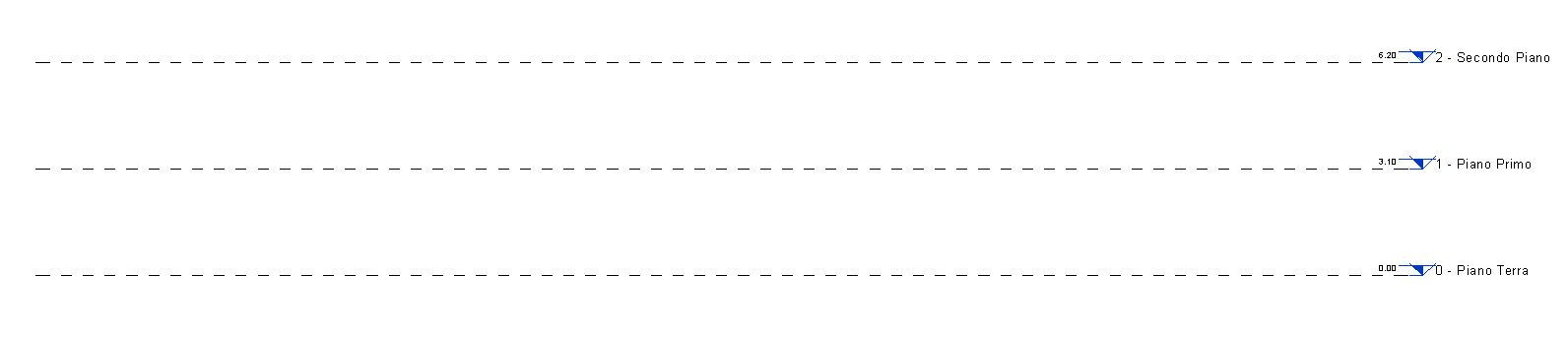 GRIGLIE
GRIGLIE
Le Griglie sono elementi utili per posizionare i Pilastri. Infatti è possibile posizionare i Pilastri in automatico all’intersezione delle Griglie e modificando la posizione delle stesse si spostano in automatico anche i Pilastri.
- Tornate alla vista 0 – Piano Terra
- Dalla Scheda Architettura o dalla Scheda Struttura cliccate su Griglia.
- Tracciate la prima Griglia verticale e la seconda a una distanza di 10,98 m
- Successivamente tracciate la prima Griglia orizzontale, rinominatela A. Tracciate la seconda Griglia orizzontale ad una distanza di 8,77 m, notate che viene rinominata in automatico con la lettera B. Si tratta di un automatismo di Revit.
- Come vedremo nelle prossime esercitazioni Revit è pieno di automatismi che rendono la costruzione del modello molto semplice, permettendoci di concentrarci sulla qualità della progettazione architettonica.
Potete scaricare questa lezione al seguente indirizzo DropBox: DOWNLOAD LEZIONE
Importazione da AutoCAD a Revit
Saper importare correttamente disegni di AutoCAD dentro Revit è molto importante. Infatti è possibile utilizzare i disegni dwg come base di riferimento per tracciare muri e posizionare porte e finestre oppure riutilizzare particolari costruttivi già pronti. Spesso, anzi quasi sempre, non tutti i professionisti con cui collaborate utilizzano Revit ed allora saper importare ed esportare in formato dwg è di vitale importanza.
- Dalla Scheda Inserisci – Importa CAD. Notate che è presente anche Collega CAD che crea un collegamento con il file originale in modo tale che le modifiche effettuate si aggiornano in automatico nel file importato.
Le opzioni più importanti sono:
- Solo vista corrente: da questa opzione decidete se il dwg importato sarà visibile solo sulla vista corrente o su tutte le viste. In ogni caso potete attivare o disattivare la visibilità dei vari dwg importati in ogni vista. Importare su tutte le viste può risultare comodo per allineare i vari livelli.
- Unità di misura: se in AutoCAD avete lavorato 1 unità = 1 metro impostate metri
Queste due sono le opzioni più importanti, le altre sono molto semplici e spesso inutili ad esempio
- Colori: Inverti, Colori, Bianco e Nero
- Layer/Livelli: Tutti, Visibili, Specifica
- Correggi linee leggermente fuori asse: lasciatelo attivo di default
- Posizionamento: varie opzioni per decidere dove posizionare il dwg
- Orienta su vista: posiziona il dwg con lo stesso orientamento della vista corrente
Autodesk Revit: versioni
Come anticipato, esistono più versioni di Autodesk Revit, caratteristica che permette la scelta di quella corretta sulla base delle proprie esigenze. Dal punto di vista delle caratteristiche e dei ruoli, l’azienda ha quindi rese disponibili tre versioni del programma.
Revit Architecture
Versione dedicata appositamente ad architetti e progettisti del mondo dell’edilizia in genere. Tale versione permette l’utilizzo del prodotto al fine di rendere fattibile e originale un’idea. Si parte dal progetto concettuale fino a quella che è la documentazione della costruzione, fino all’ottimizzazione dell’edificio stesso.
Revit Structure
Tale versione è quella di riferimento per gli ingegneri strutturali. Grazie al suo utilizzo, tali ingegneri possono avere a disposizione una serie di elementi idonei alla progettazione strutturale, che consentono anche di essere confrontati con altre componenti dell’edificio stesso. Da sottolineare anche come con questa specifica versione sia permesso verificare la conformità dello stabile sotto il punto di vista strutturale e quello delle normative in corso.
Revit Mep
La terza versione è quella solitamente utilizzata da ingegneri meccanici, elettrici e termo tecnici. Tale versione consente l’analisi e la progettazione di elementi più specifici dell’edificio, mirando di conseguenza a specifici ruoli. Gli ingegneri delle categorie citate possono quindi far riferimento ad una precisione più elevata.
Autodesk Revit Student
Esattamente come tutti gli altri prodotti della famiglia Autodesk, l’azienda ha pensato di rendere disponibile una versione specifica del programma Revit per gli studenti, che chiaramente non possono sostenere i costi per le licenze che vedremo successivamente. Tale versione è del tutto gratuita e per poter effettuare il download, è necessaria prima una registrazione con i propri dati personali e un indirizzo e-mail valido, utile ai fini di login successivi sulla piattaforma. La licenza studenti è valida un anno, ma può essere tranquillamente rinnovata. È opportuno specifica che a livello funzionale, non sono presenti limitazioni se non quella che non è possibile utilizzare il programma in team, ma che i progetti realizzati, non possono ovviamente essere utilizzati per scopi commerciali differenti da quelli dell’apprendimento.

![rac2013_img_intro[2] Autodesk Revit](https://www.totaldesign.it/wp-content/uploads/elementor/thumbs/rac2013_img_intro2-ql0gzjqe4kgqjo63tw3chezb3lxoxod8itwlur98y0.png)